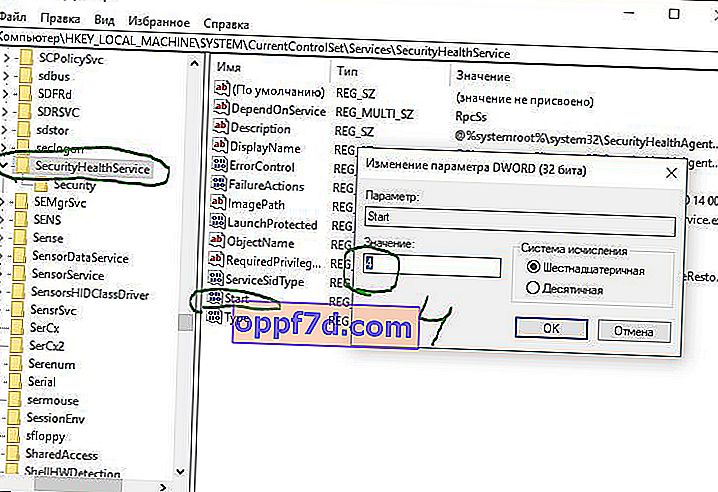Windows 10 최신 버전에서 Windows 보안 이라고하는 Windows Defender 는 Microsoft의 기본 제공 바이러스 백신 응용 프로그램입니다. 타사 바이러스 백신 제품을 설치하면 Windows Defender가 자동으로 비활성화되고 타사 바이러스 백신을 제거하면 Windows 보안이 자동으로 활성화됩니다.
최근 Windows 10의 Windows Defender는 독립적 인 테스트에서 우수한 결과를 보여주었습니다. 나는 Windows XP, 7, 8.1에서 완전히 허점으로 가득 차 있었고 그것에 대한 감각이 거의 없었지만 이제는 빠르게 추진력을 얻었고 계속해서 얻고 있습니다. 다양한 테스트를 수행하면 Windows 10 Defender가 상위 5 개의 바이러스 백신 프로그램 중 하나임을 확실히 알 수 있습니다. 어떻게 완전히에 애호가 및 타사 antiviruses의 팬들을 위해, 우리는 알아낼 것이다 비활성화 창 (10) 수비수 , 보안 센터, 또한 트레이에서 창 (10) 수비수 아이콘을 제거합니다 . 이러한 방법은 버전 1809, 1709, 1909, 2004에 적합합니다.
매개 변수를 통해
Microsoft에서 내장 된 바이러스 백신을 비활성화하는 가장 쉬운 방법은 Windows 보안 설정에서 비활성화하는 것입니다. 열기 Windows 보안 및 이동 바이러스 및 위협 요소 방지에 (방패 아이콘). 다음으로 " 바이러스 및 기타 위협으로부터 보호 " 열 에서 " 설정 관리 "를 클릭하고 모든 슬라이더를 끕니다.
- 실시간 보호
- 클라우드 보호
- 자동 샘플 제출
- 위조 방지
- 폴더에 대한 액세스 제어 (활성화 된 경우)
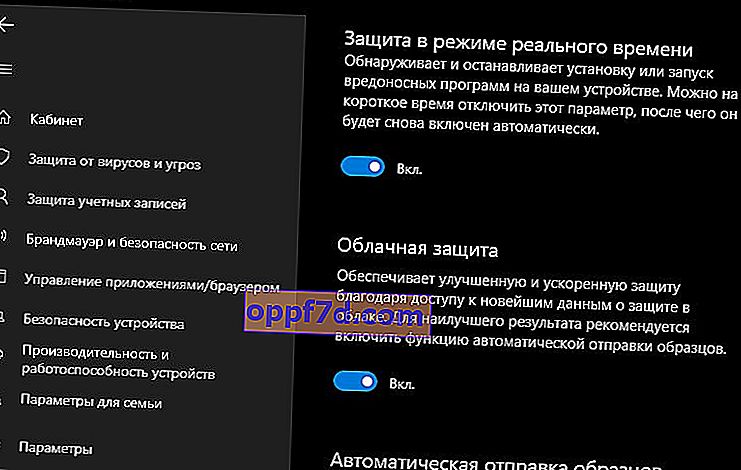
그룹 정책 편집기를 통해
중요 : Windows 10 HOME 버전에는 그룹 정책 편집기가 없습니다.
1 단계 . 첫 번째 단계는 위조 방지 기능을 비활성화하는 것입니다.이 기능을 활성화하면 그룹 정책을 통해 변경할 수 없습니다. Windows 10 기본 제공 바이러스 백신을 열고 변조 방지 보호를 비활성화합니다.
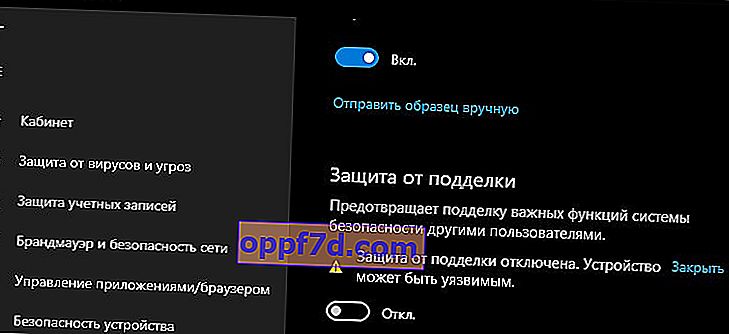
2 단계 . Win + R 키 조합을 누르고 gpedit.msc 를 입력 하여 그룹 정책 편집기를 엽니 다. 정책에서 :
- 컴퓨터 구성> 관리 템플릿> Windows 구성 요소> Windows Defender 바이러스 백신.
- 오른쪽에서 " Windows Defender 바이러스 백신 끄기 "를 두 번 클릭합니다 .
- 새 창에서 " 사용 "을 선택 하고 적용을 클릭하고 확인을 클릭합니다.
- 편집기를 닫지 말고 3 단계를 따르십시오.
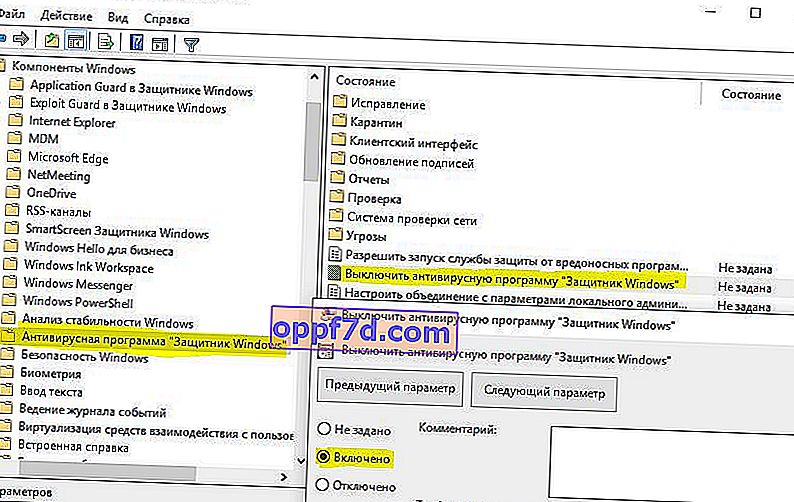
3 단계 . 이제 추가 검색 옵션과 Windows 보안 작업을 해제하겠습니다. " Windows Defender 바이러스 백신 "> " 실시간 보호 " 열을 확장하고 오른쪽에서 비활성화합니다.
- 행동 모니터링을 활성화합니다.
- 다운로드 한 모든 파일과 첨부 파일을 확인하십시오.
- 컴퓨터에서 프로그램 및 파일의 활동을 추적합니다.
- 실시간 보호가 활성화 된 경우 프로세스 검색을 활성화합니다.
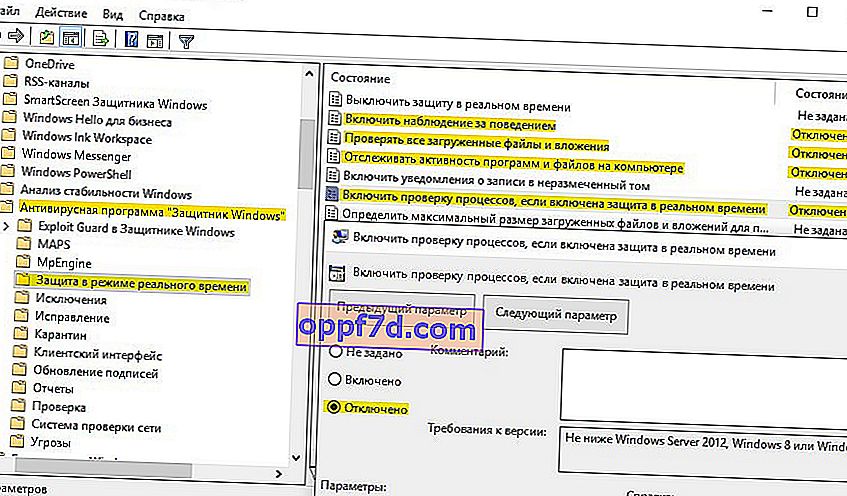
레지스트리 편집기를 통해
Microsoft는 레지스트리를 통해 바이러스 백신을 완전히 비활성화하는 기능을 제거했습니다. 이 회사는 사용자가 타사 바이러스 백신을 설치하면 Windows 보안이 자동으로 비활성화되고 작동하지 않는다고 주장합니다. 특히 DisableAntiSpyware 매개 변수가 레지스트리에서 제거되었으므로 키를 만들 때도 작동하지 않습니다. 최신 업데이트 이후 결과를 알 수 없기 때문에이 방법을 사용하지 않는 것이 좋습니다. 이 방법은 레지스트리를 통해서만 그룹 정책과 동일합니다. 또한 HOME 에디션이있는 경우 다음을 수행 할 수 있습니다.
- Windows 10 Home : 로컬 그룹 정책 활성화
1 단계 . 보도 승 + R , 쓰기 regedit를이 시스템 레지스트리를 입력하고 경로를 따라합니다 :
HKEY_LOCAL_MACHINE\SOFTWARE\Policies\Microsoft\Windows Defender- Windows Defender 폴더로 이동합니다 .
- 빈 필드를 마우스 오른쪽 단추로 클릭하고 새로 만들기 > DWORD (32 비트) 값을 선택합니다.
- DisableAntiSpyware 라는 새 값 과 값 1을 만듭니다.
보호를 다시 켜려면 다시 0으로 설정하고 키를 삭제 한 다음 섹션 (폴더)을 삭제하십시오.

2 단계 . 이제이를 위해 Windows defender 폴더 에 새 Real-Time Protection 하위 폴더를 만듭니다 .
- Windows defender 폴더 > 새로 만들기 > 파티션을 마우스 오른쪽 버튼으로 클릭합니다 .
- 새 섹션 (폴더)의 이름을 Real-Time Protection으로 지정 합니다.
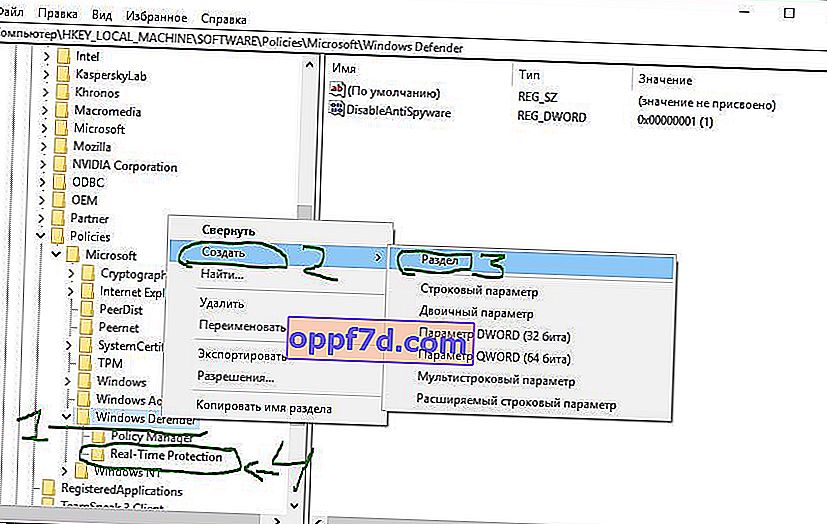
3 단계 . 새로 생성 된 Real-Time Protection 섹션에서 값이 1 인 4 개의 새 키를 생성해야합니다 . 비어있는 새로 만들기 > DWORD 값 (32 비트) 값 필드를 마우스 오른쪽 단추로 클릭 하고 다음을 수행합니다.
- DisableBehaviorMonitoring
- DisableOnAccessProtection
- DisableScanOnRealtimeEnable
- IOAVProtection 비활성화
컴퓨터를 다시 시작하면 Windows 10 방어자가 완전히 비활성화됩니다.

트레이에서 Windows 수비수 아이콘 제거
누군가 아이콘을 잃어 버리지 않았다면 Ctrl + Alt + Delete 버튼을 눌러 작업 관리자를 시작하고 "시작"탭으로 이동 한 다음 " Windows 보안 알림 아이콘" 을 찾아 마우스 오른쪽 버튼으로 클릭하여 비활성화하십시오.
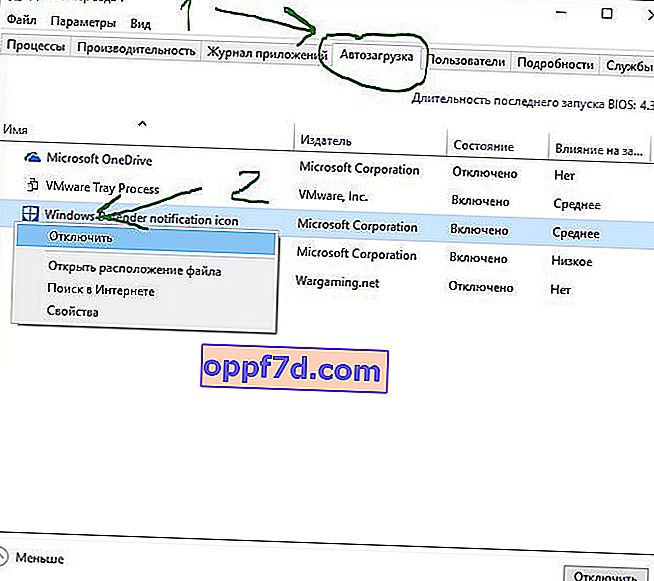
Windows 보안을 비활성화하는 방법
또한 "Windows 보안"바이러스 백신 설정 제어 센터 자체를 비활성화 할 수 있습니다.
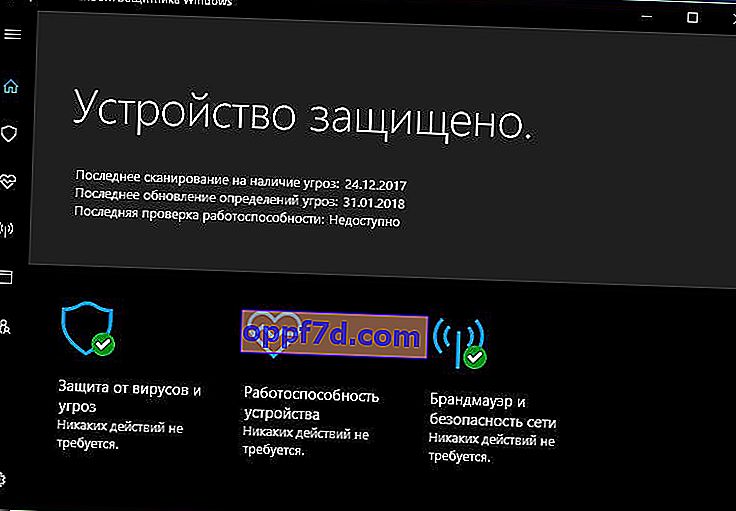
Windows + R을 누르고 regedit 를 입력 하여 레지스트리 편집기를 불러옵니다. 다음 경로로 이동하십시오.
HKEY_LOCAL_MACHINE\SYSTEM\CurrentControlSet\Services\SecurityHealthService- 오른쪽 에서 Start 라는 이름의 값을 찾고 두 번 클릭하고 필드에 숫자 4 를 입력합니다 .
보안 센터로 되돌리려면 3을 입력하십시오.