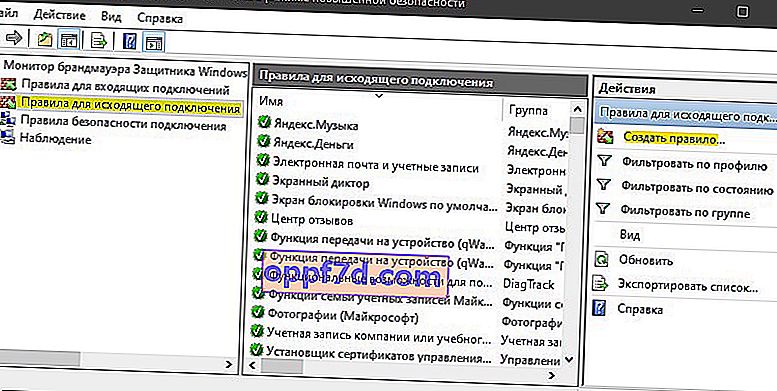Windows 방화벽은 잠재적 인 사이버 위험 및 맬웨어로부터 컴퓨터를 보호하도록 설계되었습니다. 이는 컴퓨터의 무결성을 위협 할 수있는 인터넷을 사용하는 특정 응용 프로그램을 차단함으로써 수행됩니다. 모든 응용 프로그램은 특정 "포트"를 사용하여 서버 및 인터넷과 통신합니다. 이러한 포트는 응용 프로그램을 위해 열려 있어야합니다. 경우에 따라 포트는 응용 프로그램에 의해 자동으로 열리고 인터넷에 즉시 액세스 할 수 있습니다. 그러나 경우에 따라 포트를 수동으로 열어야하며 응용 프로그램은 포트가 열릴 때까지 인터넷을 사용할 수 없습니다. Windows 10에서 특정 포트를 여는 방법을 살펴 보겠습니다.
포트 유형
포트에서 사용하는 두 가지 주요 통신 유형이 있으며 포트 열기로 이동하기 전에 차이점을 아는 것이 중요합니다. 포트는 사용하는 프로토콜 유형에 따라 두 가지 유형으로 분류됩니다.
- TCP : 전송 제어 프로토콜 (TCP)은 가장 일반적으로 사용되는 프로토콜 형식 중 하나이며 안정적이고 질서있는 데이터 전달을 제공합니다. 이러한 유형의 통신은 보안 전달 형식이 필요한 응용 프로그램에서 사용되며 다른 프로토콜보다 속도가 느린 경우가 많습니다.
- UDP 프로토콜 : UDP (User Datagram Protocol)는 메시지를 데이터 그램으로 IP 네트워크의 다른 호스트에 보내는 데 사용됩니다. 이러한 형태의 통신은 훨씬 낮은 대기 시간을 제공하지만 훨씬 덜 안전하며 전송 된 메시지를 쉽게 가로 챌 수 있습니다.
Windows 10에서 방화벽 포트를 열려면 어떻게합니까?
1 단계 . Windows Defender를 열고 방화벽 및 네트워크 보안 열로 이동 하여 오른쪽의 고급 옵션 을 클릭합니다 .
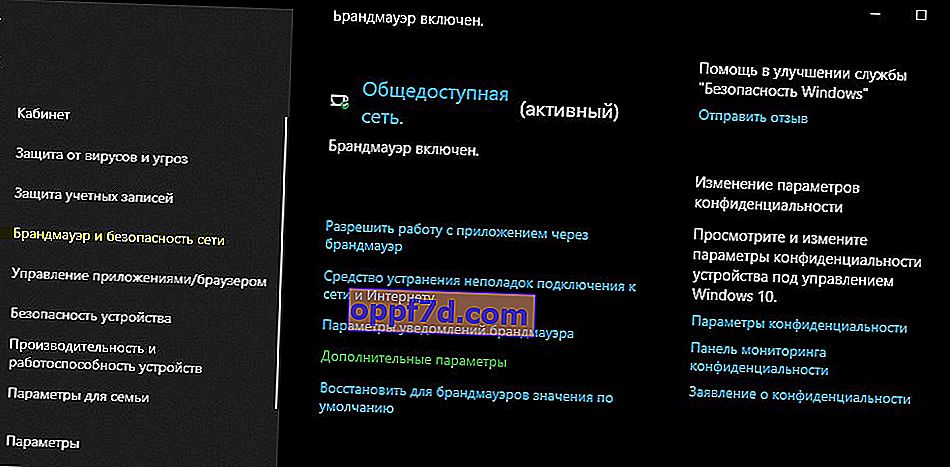
2 단계 . 왼쪽에서 " Inbound Rules "를 선택 하고 오른쪽에서 " Create Rule "을 클릭합니다 .
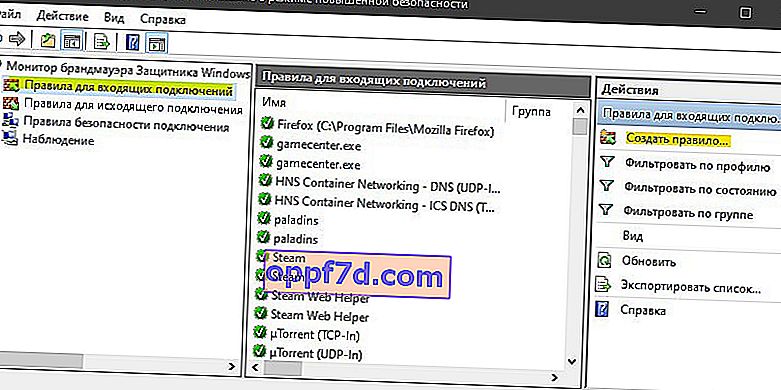
3 단계 . 새 창에서 " Rule Type "을 선택 하고 " For Port " 를 설정 합니다.
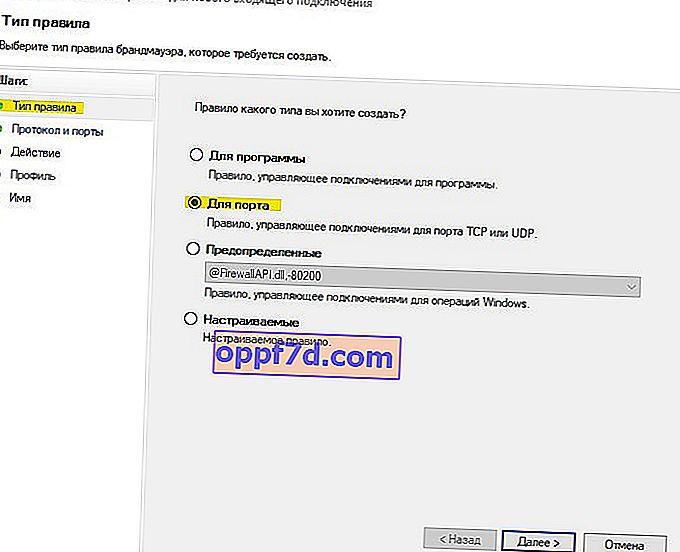
4 단계 . 더 신뢰할 수 있으므로 프로토콜 유형을 지정하십시오. 제 경우에는 TCP입니다. "특정 로컬 포트"열에 필요한 포트 (예 : 80)를 입력해야합니다. 여러 개가있는 경우 쉼표 ","로 구분합니다 (예 : 80, 100). 전체 범위의 포트를 추가하려면 대시 "-"뒤에 추가합니다 (예 : 150-400). 당신은 그것을 결합 할 수 있습니다. 명확하게 구성된 포트 (80, 100, 150-400)를 얻을 수 있습니다.
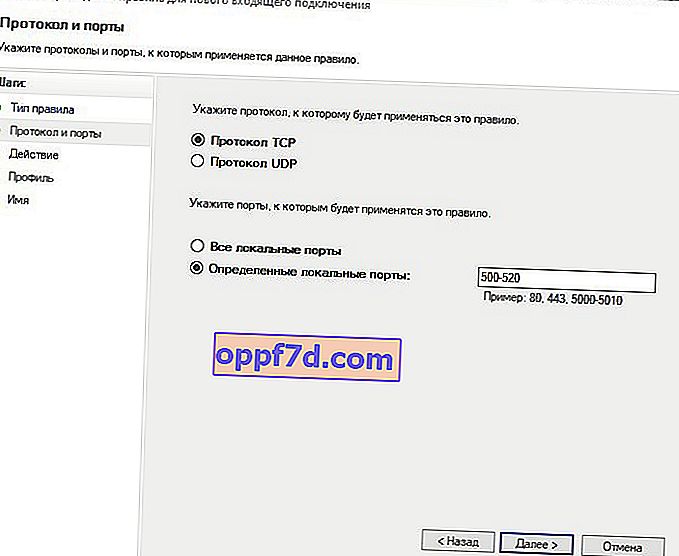
5 단계 . 연결 작업 "연결 허용 "을 선택하고 다음을 클릭합니다.
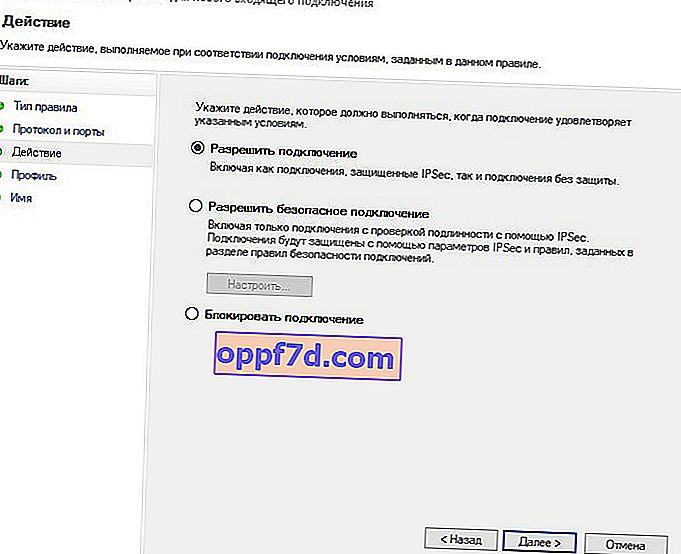
6 단계 . 프로필 설정에서 세 가지 옵션이 모두 선택되어 있는지 확인 하고 다음을 클릭합니다.
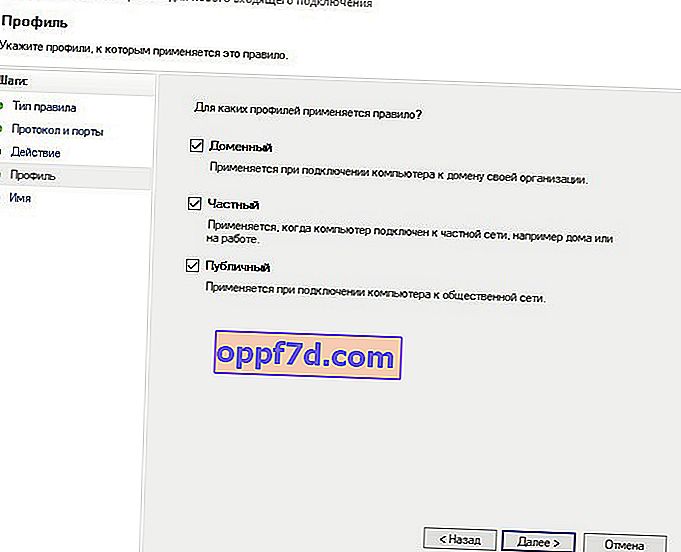
7 단계 . 생성 된 규칙의 이름을 입력하고 마침을 클릭합니다.
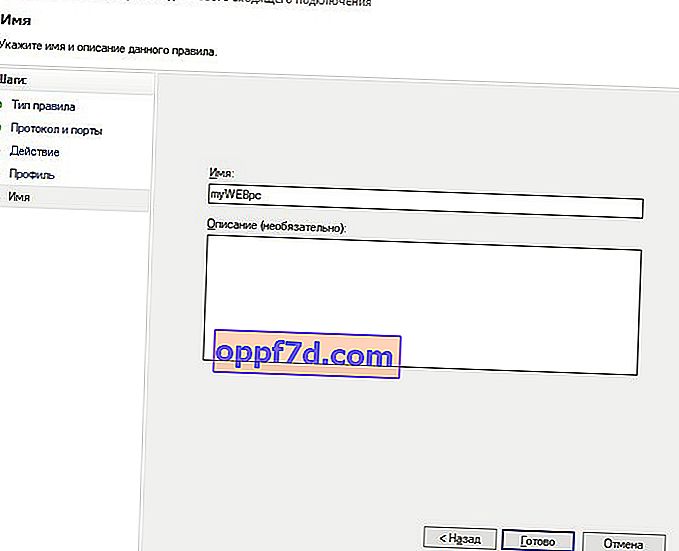
단계 8. 이제 " 나가는 연결 규칙 "을 선택 하고 들어오는 연결에 대해 동일한 작업을 수행합니다. 보내는 메시지에 대한 규칙을 구성하면 데이터 패킷 을 보내고 받기 위한 포트가 열립니다 .