집 또는 사무실 Wi-Fi 비밀번호를 잊으셨습니까? 이 상황은 매우 자주 발생합니다. 한 가지 해결책은 라우터의 구성 페이지를 열고 Wi-Fi 비밀번호를 보는 것 입니다. 그러나 대부분의 경우 라우터 설정에 액세스하지 못할 수 있습니다. 또 다른 방법은 Windows 10 컴퓨터 자체에서 Wi-Fi 암호를보고 찾는 것입니다.이 가이드에서는 상황에 따라 무선 네트워크에서 암호를 추출하는 두 가지 방법을 살펴 봅니다.
- 현재 비밀번호를 확인하려는 WiFi 네트워크에 연결되어있는 경우 GUI 방법을 따르십시오.
- 현재 연결되어 있지 않지만 네트워크 자격 증명이 장치에 저장되어있는 경우 CMD 방법에 따라 WiFi 암호를 확인할 수 있습니다.
이 두 가지 방법 모두 컴퓨터에 저장된 키만 표시합니다. 비밀번호를 인증하려면 Wi-Fi 네트워크에 한 번 연결해야합니다.
GUI를 사용하여 Windows 10 컴퓨터에서 Wi-Fi 비밀번호 찾기
연결된 Wi-Fi 네트워크에 대해 저장된 비밀번호를 찾는 가장 쉬운 방법입니다.
1 단계 . 오른쪽의 설정> 네트워크 및 인터넷> 상태>로 이동하여 네트워크 및 공유 센터를 찾으십시오.

2 단계 . 다음으로 네트워크 및 공유 제어판을 엽니 다. 아래 그림을 참조하여 다음을 수행하십시오.
- 현재 연결되어있는 무선 네트워크를 찾아 클릭하십시오.
- 새 창에서 "무선 속성"을 클릭합니다.
- "보안"탭으로 이동합니다.
- "입력 한 문자 표시"옆의 확인란을 선택하고 "네트워크 보안 키"열에서 이것이 Wi-Fi 비밀번호가됩니다.
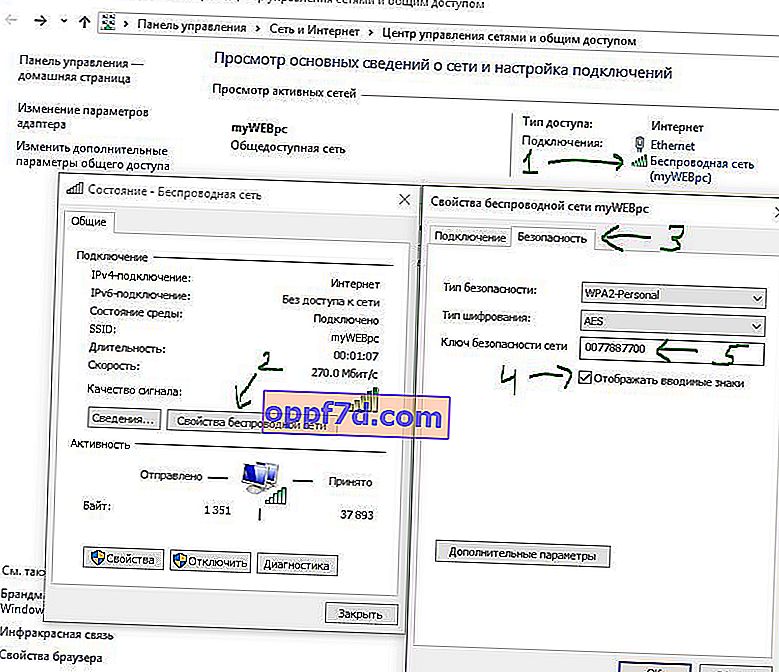
CMD를 사용하여 Windows 10 컴퓨터에서 Wi-Fi 암호보기
이전에 Wi-Fi 네트워크에 연결되었지만 지금은 연결되지 않은 경우이 방법을 사용할 수 있습니다. 이 방법에는 암호를보기위한 몇 가지 간단한 CMD 명령이 포함됩니다.
1 단계 . "검색"메뉴 시작, "명령 줄"이라는 단어를 입력하고 실행합니다. 다음으로 netsh wlan show profil e 명령을 실행 합니다. 알려진 모든 Wi-Fi 네트워크 목록이 표시됩니다. 저장된 암호를 보려는 프로필의 이름에주의를 기울이고 기억하십시오. 제 경우에는 myWEBpc입니다.
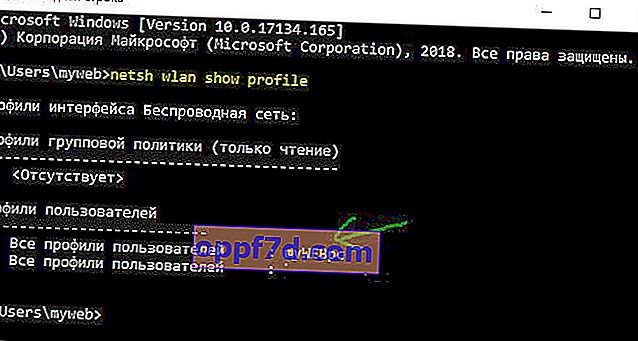
단계 2. 다음 명령을 사용하여 암호 netsh wlan show profile myWEBpc key = clear를 확인 합니다. myWEBpc를 위의 명령으로 식별 한 현재 프로필 이름으로 바꿉니다. 다음으로, "보안 설정"열을 찾아 "주요 콘텐츠"줄 맞은 편에 Wi-Fi 비밀번호가 표시됩니다.

