PC 사용자는 Windows PC를 다른 PC에 연결할 수 있습니다. 이를 통해 동일한 네트워크를 공유하여 로컬 네트워크를 통해 또는 원격으로 폴더, 파일 및 기타 필수 항목에 액세스 할 수 있습니다. 안타깝게도 일부 사용자 는 게스트로 연결하려고 할 때 "오류 코드 : 0x80070035 네트워크 경로를 찾을 수 없음 "이 발생합니다. 이것은 매우 혼란스러운 오류입니다. 이것은 일반적으로 네트워크가 구성된대로 작동하지만 사용자가 잘못된 경로 이름을 입력 할 때 발생합니다. 각 경로에는 원격 장치에서 유효한 공유가 있어야하며 동일한 리소스에 액세스 할 수있는 권한이 있어야합니다. 그럼에도 불구하고 Windows 10/7에 액세스 할 수없는 경우 제거하는 단계를 순서대로 분석하고 오류 코드 0x80070035, 네트워크 경로를 찾을 수 없음을 제공합니다.
0x80070035 네트워크 경로를 찾을 수 없음 오류를 수정하는 방법
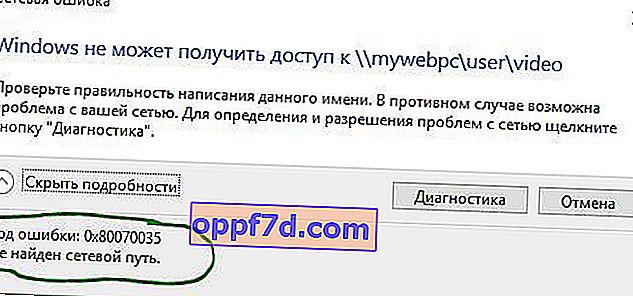
1. 공유 설정 확인
우선, 장치가 네트워크에서 올바르게 사용되고 있는지 확인해야합니다. 이렇게하려면 다음 단계를 따르십시오.
- 액세스하려는 로컬 드라이브를 마우스 오른쪽 버튼으로 클릭하고 속성을 선택 합니다.
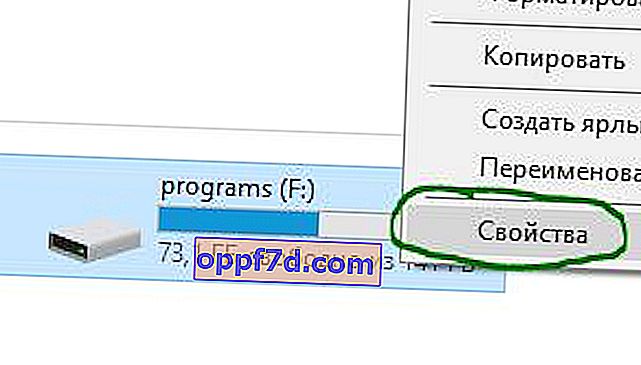
- " 액세스 " 탭을 클릭합니다 .
- " 고급 설정 "을 클릭합니다 .
- " 이 폴더 공유 " 확인란을 선택 합니다.
- 올바른 드라이브 이름을 선택했는지 확인하십시오.
문제가 해결되었는지 확인하고 Windows 10에 액세스 할 수없고 "0x80070035 네트워크 경로를 찾을 수 없음"오류가 표시되면 계속 진행합니다.
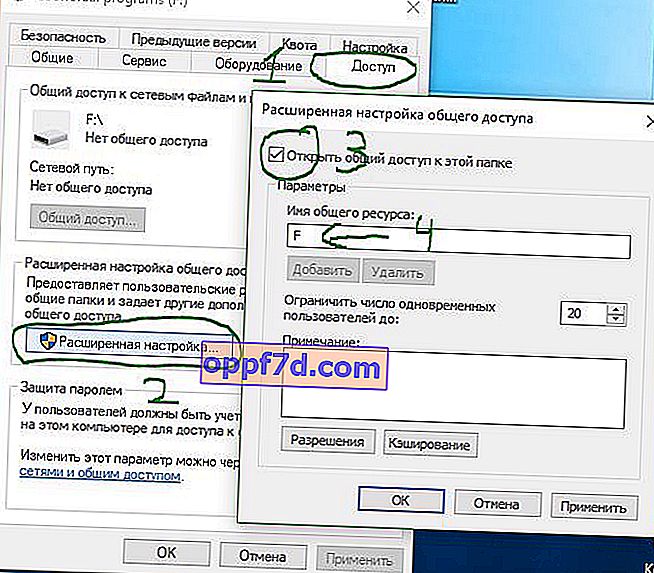
2. 컴퓨터 IP 주소 공유
ip 주소를 통해 리소스에 로그인하여 오류를 해결해 보겠습니다.
- 시작 버튼, cmd 또는 명령 줄 근처에 검색을 입력 하고 관리자 권한으로 실행합니다.

- 명령 프롬프트에서 ipconfig / all 명령을 입력합니다 .
- IPv4 주소 192.168.1.5 줄을 찾아 컴퓨터의 IP 주소를 찾으십시오.
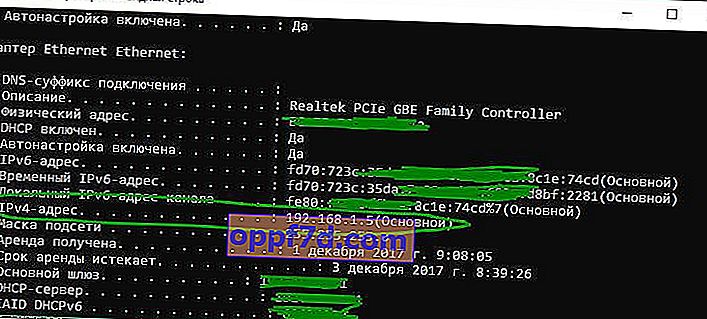
- 이제 Win + R 버튼 조합을 누르고 //192.168.1.5/F를 입력합니다 . 여기서 F는 열린 리소스에 대한 액세스입니다.
네트워크 경로를 찾을 수없고 "이 폴더에 액세스 할 수 없습니다 ..."라는 오류 메시지가 표시되면 3 단계가 도움이됩니다.
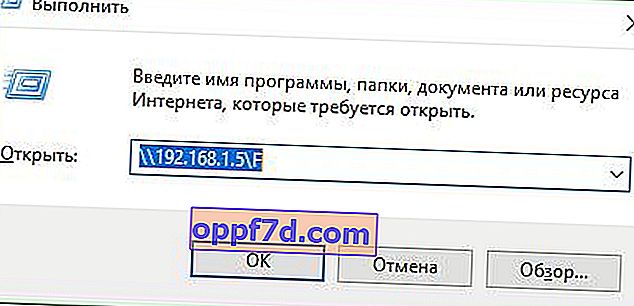
3. 게스트 로그인 활성화
2 단계에서 " 조직의 보안 정책이 인증없이 게스트 액세스를 차단하기 때문에이 공유 폴더에 액세스 할 수 없습니다. 이러한 정책은 네트워크의 안전하지 않거나 악의적 인 장치로부터 컴퓨터를 보호하는 데 도움이됩니다. "라는 오류가 표시되면 다음을 따르십시오. , 고치다.

Win + R을 누르고 gpedit.msc 를 입력 하여 그룹 정책을 엽니 다. 다음으로 " 컴퓨터 구성 "> " 관리 템플릿 "> " 네트워크 "> " Lanmann Workstation "으로 이동합니다. 다음으로 오른쪽에서 " 안전하지 않은 게스트 로그인 활성화 " 열 을 두 번 클릭 하여 옵션을 엽니 다. 새 창에서 " 사용 "을 입력하십시오.
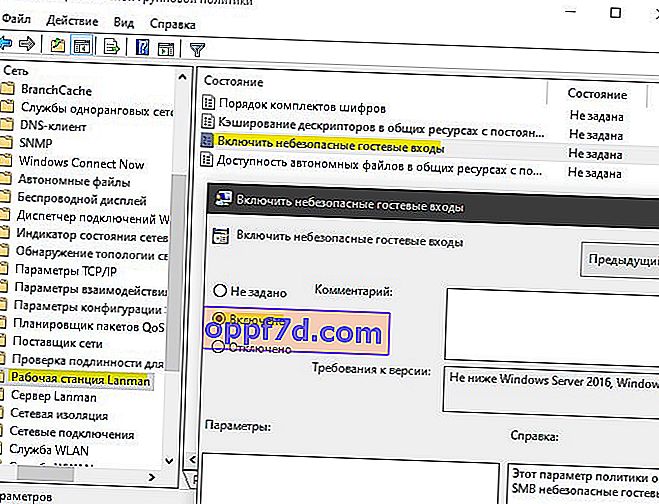
4. 장치 관리자 확인
- 보도 승 + R 및 입력 devmgmt.msc를를 장치 관리자를 입력합니다.

- " 보기 " 탭을 클릭하고 " 숨김 장치 표시 " 확인란을 선택 합니다.
- 다음으로 네트워크 어댑터를 찾아 목록을 확장합니다.
- 시스템에서 제거되지 않은 이전 네트워크 어댑터 드라이버와 충돌이있을 수 있습니다. 불필요한 네트워크 어댑터를 모두 제거하고 컴퓨터를 다시 시작하면 시스템이 필요한 드라이버를 설치합니다. " 숨겨진 장치 표시 " 단추가없는 경우 이전 및 숨겨진 드라이버를 제거하는 방법에 대한 자세한 내용 .
5. TCP / IP를 통한 IPv4 추가
- 보도 승 + R을 입력하고 ncpa.cpl을 네트워크 연결을 입력합니다.
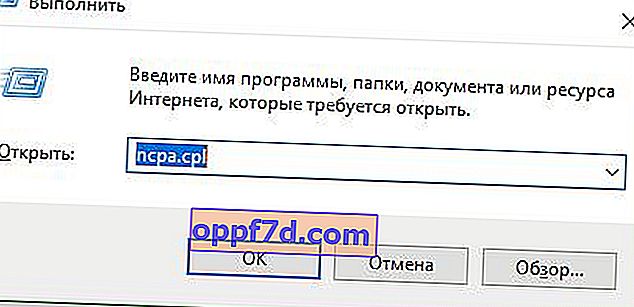
- 연결을 클릭하고 마우스 오른쪽 버튼을 클릭 한 다음 속성을 선택 합니다.

- " 네트워크 " 탭에서 IP 버전 4 (TCP / Ip4) 를 찾아 마우스로 선택합니다.
- 설치 버튼을 클릭합니다 .
- " 프로토콜 "을 선택합니다 .
- 추가를 클릭 합니다.
- " Reliable Multicast Protocol (RMP)" 네트워크를 선택 합니다.
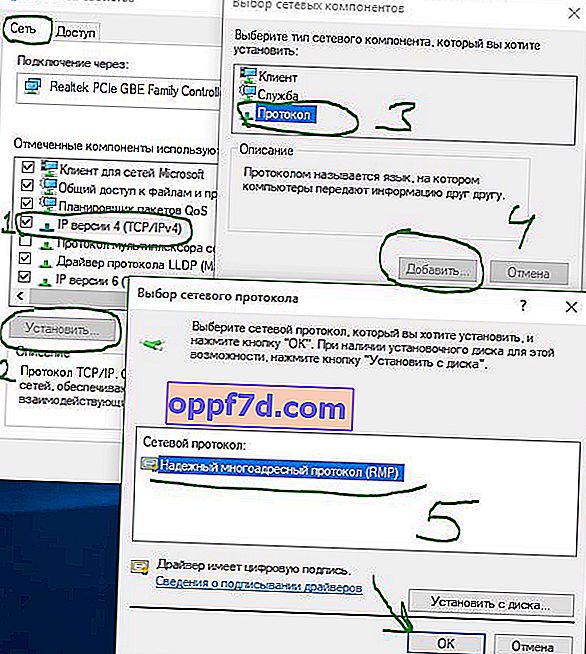
6. 네트워크 보안 설정 변경
마지막으로 네트워크 보안 설정을 변경하여 Windows 10에서 "0x80070035 네트워크 경로를 찾을 수 없음"오류를 수정할 수 있습니다. 이러한 단계는 다음과 같습니다.
- Win + R을 누르고 secpol.msc 를 입력하여 로컬 정책으로 들어갑니다.
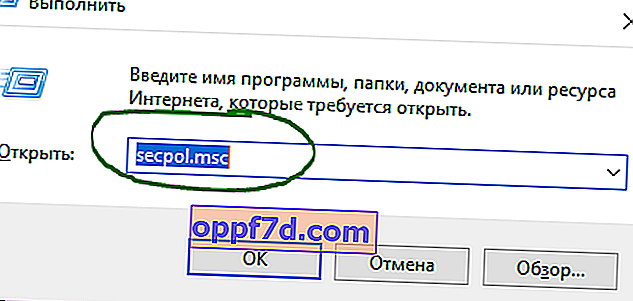
- 로컬 정책> 보안 옵션으로 이동합니다 .
- " 네트워크 보안 : LAN Manager 인증 수준 "필드의 오른쪽에서 찾아 두 번 클릭하여 엽니 다.
- 새 창에서 " LM 및 NTLM 보내기-세션 보안 사용 "을 선택합니다 .
Windows 10/7에 액세스 할 수없고 "0x80070035 네트워크 경로를 찾을 수 없음"오류가 표시되는 경우 문제가 해결되었는지 확인합니다.
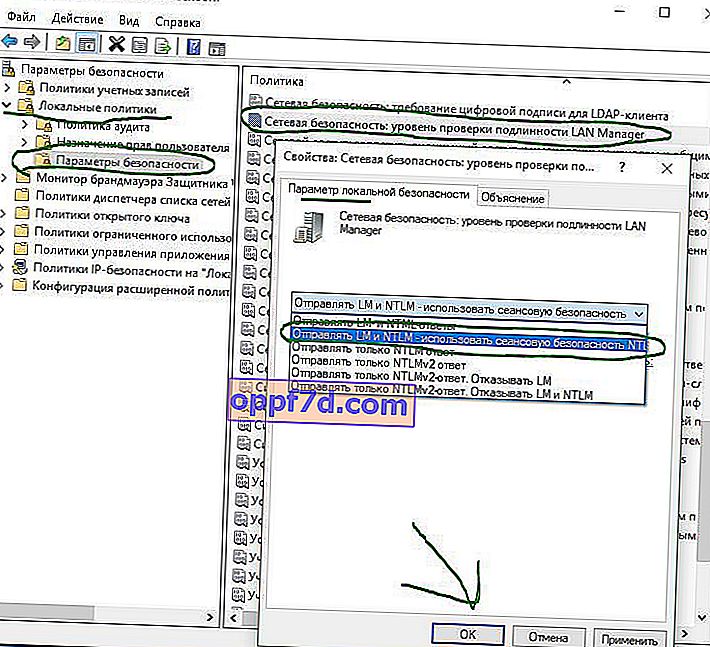
7. SMB 파일 공유 지원 활성화 1
SMB v1 / CIFS 파일 공유에 대한 지원을 활성화하기 위해 주석에 언급 된 한 사용자 . 그러나 Microsoft는 보안상의 이유로이 구성 요소를 삭제했으며 더 이상 사용되지 않는 구성 요소로서 기본적으로 새 버전에서 비활성화했습니다. 현재 Windows 10은 SMB2 및 SMB3 버전을 사용 합니다. 이것은 로컬 네트워크를 통해 또는 원격으로 폴더 및 파일에 액세스하기위한 임시 솔루션이라는 것을 이해해야합니다. SMB1 을 활성화 하여 액세스 권한을 부여하고 오류 0x80070035를 수정 하는 방법 을 살펴 보겠습니다 . SMB2 / 3가 활성화되어 있는지, 비활성화 된 경우 활성화하는 방법도 확인하겠습니다.
- Win + R을 누르고 optionalfeatures.exe를 입력하십시오.
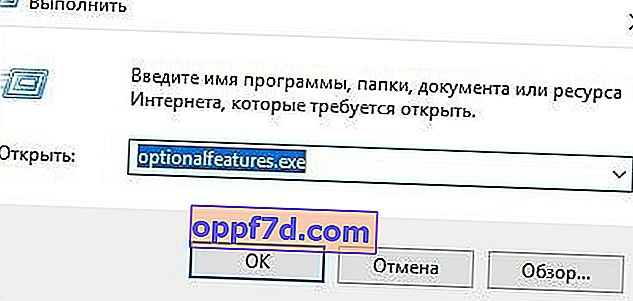
- 목록에서 " SMB 1.0 / CIFS 파일 공유 지원 "을 찾아 체크 박스를 선택한 다음 컴퓨터를 다시 시작합니다.
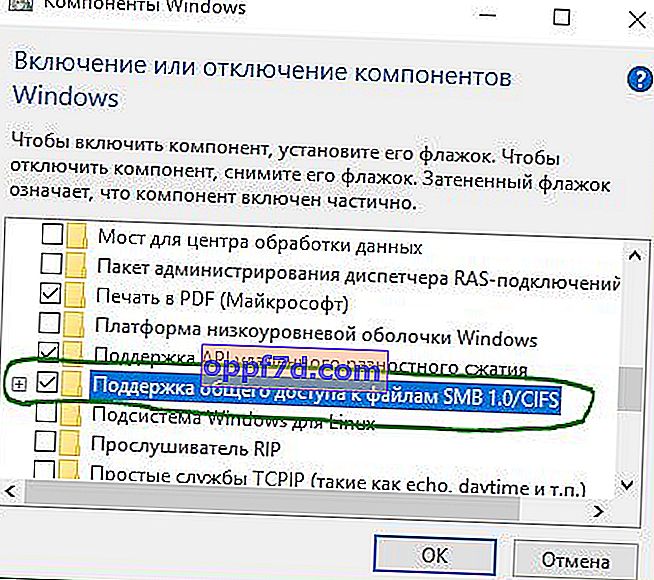
SMB 버전 1, 2, 3 안내
현재 설치된 버전과이 버전 또는 해당 SMB 버전을 비활성화 또는 활성화하는 방법을 알고 싶을 것입니다. 관리자 권한으로 PowerShell 을 실행해야합니다 . 시작 메뉴 검색에서 PowerShell을 입력하여 시작할 수 있습니다. 필요한 항목에 따라 다음 명령을 삽입하십시오.
SMB 버전 1
| 질환: | Get-WindowsOptionalFeature – 온라인 –FeatureName SMB1Protocol |
| 단절: | Disable-WindowsOptionalFeature -Online -FeatureName SMB1Protocol |
| 켜기: | Enable-WindowsOptionalFeature -Online -FeatureName SMB1Protocol |
SMB 버전 2
| 질환: | Get-SmbServerConfiguration | EnableSMB2Protocol을 선택하십시오. |
| 단절: | Set-SmbServerConfiguration –EnableSMB2Protocol $ false |
| 켜기: | Set-SmbServerConfiguration –EnableSMB2Protocol $ true |
SMB 버전 3
| 질환: | Get-SmbServerConfiguration | EnableSMB3Protocol을 선택하십시오. |
| 단절: | Set-SmbServerConfiguration –EnableSMB3Protocol $ false |
| 켜기: | Set-SmbServerConfiguration –EnableSMB3Protocol $ true |
- 아래 스크린 샷에서 SMB2가 활성화되어 있는지 확인하고 False-비활성화 된 경우 True-Enabled로 대답 했습니다 .
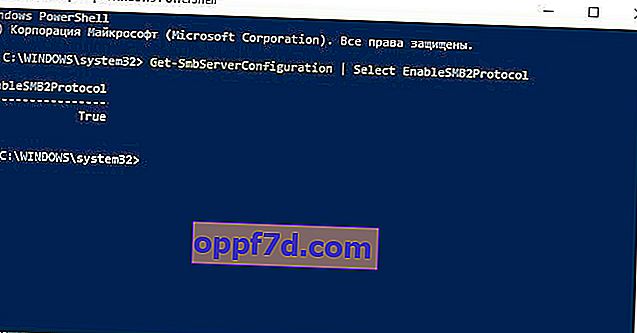
아래에 한 사용자가 SMB3를 확인할 때 " Set-SmbServerConfiguration : 매개 변수 이름에 해당하는 매개 변수를 찾을 수 없습니다"EnableSMB3Protocol " 오류가 발생했다고 썼습니다 .이 경우 PowerShell (관리자 대신)에 아래 명령을 입력하고 Smb3 상태를 확인합니다 . 0 -off , 1- 포함.
Get-ItemProperty HKLM:\SYSTEM\CurrentControlSet\Services\LanmanServer\Parameters | ForEach-Object {Get-ItemProperty $_.pspath}- 아래 스크린 샷과 같이 SMB3 열이 없으면 다음을 입력합니다.
Get-SmbServerConfiguration | Select EnableSMB3Protocol - 관리자 권한으로 PowerShell을 다시 시작하고 command 1을 입력 합니다. SMB3가 그래프에 나타납니다. 값이 0 이면 아래 명령을 입력하여 활성화하십시오.
Set-ItemProperty -Path "HKLM:\SYSTEM\CurrentControlSet\Services\LanmanServer\Parameters" SMB3 -Type DWORD -Value 1 –Force
PC를 재부팅하고 SMB3 상태를 다시 확인하여 켜져 있는지 확인하십시오.


