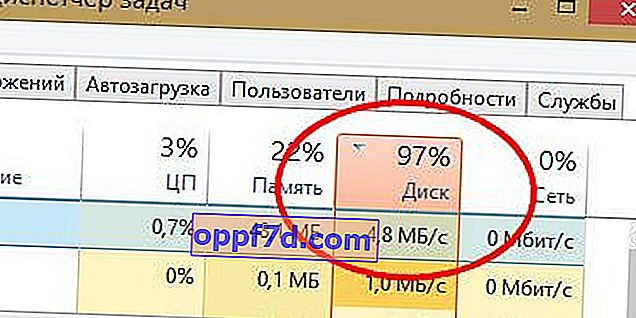Windows 10 / 8.1에서 처리하기 가장 어려운 문제 중 하나는 시스템이 응답하지 않거나 응답이 느려질 때입니다. 무엇이든이 문제의 원인이 될 수 있지만 가장 일반적인 이유는 디스크가 작업 관리자에 100 %로드 된 경우입니다. 많은 사람들이 Windows 7을 8.1 및 10으로 업그레이드 한 후 영구 디스크 사용량에주의를 기울이기 시작했습니다.
이 가이드는 표시된 문제를 해결하기위한 다양한 솔루션을 단계별로 안내합니다. 많은 포럼과 사이트에서 수퍼페치 및 프리 페치 서비스 비활성화와 같은 방법을 언급하지만 이러한 서비스가 의미가 없기 때문에 동일한 방법을 권장하지 않습니다. 즉, 실제로 비활성화하여 100 % 디스크로드 문제를 해결할 수 있습니다.
Windows 10 / 8.1에서 디스크가 100 %로드 될 때 수정
참고 : 복원 지점을 만드는 것이 좋습니다. 그리고 사이트 및 포럼에 대한 지침으로 작업을 수행 할 때마다 생성합니다.
1 . 창을 업데이트하면 디스크 사용률이 높아질 수 있습니다. 모든 프로그램을 닫고 Windows가 업데이트를 설치할 때까지 기다린 다음 컴퓨터를 다시 시작하십시오.
2 . 제어판을 사용하여 EDGE 및 Internet Explorer를 제외한 모든 브라우저를 제거합니다. 이것은 플러그인 (브라우저 확장)의 문제를 분리합니다. 또 다른 제안은 각 브라우저에서 한 번에 하나씩 플러그인을 제거하고 디스크로드 문제가 해결되었는지 확인하는 것입니다. Adobe Flash 및 Shockwave Player는 디스크 사용을 담당하는 것으로 알려져 있습니다. 브라우저를 몇 초 만에 다시 설치할 수 있다는 사실을 알고 나서 탐색기 줄 (내 컴퓨터) 에 % Temp %를 입력 하여 " TEMP " 폴더를 삭제합니다 . 경로 C : \ Windows 에서 Prefetch 폴더 (미리로드 파일)를 비 웁니다 .... 폴더가 완전히 지워지지 않은 경우 안전 모드로 부팅하여 완전히 지울 것을 권장합니다. 시스템을 재부팅하고 12 분 동안 기다립니다. 원인이 제거되면 삭제 된 브라우저를 다시 설치할 수 있습니다.
3 . Windows 10에 대한 진단 추적의 영향은 고려할 가치가 있습니다. 많은 사용자가 DiagTrack 을 100 % 디스크 사용량으로 비난 합니다 . 디스크에서로드를 사용할 때 작업 관리자에 표시되면 비활성화하십시오. 관리자 권한으로 명령 프롬프트를 실행하고 명령을 하나씩 입력하십시오.
sc config "DiagTrack" start= disabledsc stop "DiagTrack"
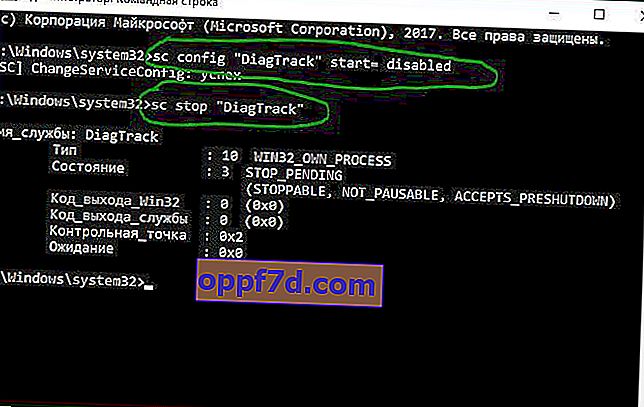
4 . 관리자 권한으로 명령 프롬프트를 실행합니다. 검색 "cmd"를 입력하고 관리자 권한으로 시작을 마우스 오른쪽 단추로 클릭하십시오. CMD에서 다음 chkdsk 명령을 입력하십시오 . 이 명령은 디스크 오류를 수정합니다.

이것이 도움이되지 않으면 향상된 기능으로이 절차를 실행합니다. 다음 명령을 입력하고 Enter를 누르십시오.
chkdsk.exe /f /r
5 . Windows Defender를 열고 클라우드 보호를 비활성화하고 부팅 디스크를 확인합니다.
6 . Windows Search Indexer는 100 % 디스크 사용 문제의 원인이 될 수있는 하나의 프로세스입니다. Windows Search를 사용하지 않는 경우 Windows Search를 비활성화하고 문제가 해결되었는지 확인할 수 있습니다.
7 . 인쇄 관리자를 비활성화 하면 모든 사용자가 동시에 작동합니다. Win + R 키보드 단축키를 누르고 services.msc를 입력하십시오 . 그 후에는 프린터가 작동을 멈 춥니 다. 그러나 적어도 이것에 대한 이유를 확인할 수 있습니다. 이유가이 지점에있는 경우 다른 프린터를 연결하거나 드라이버를 업데이트하십시오.
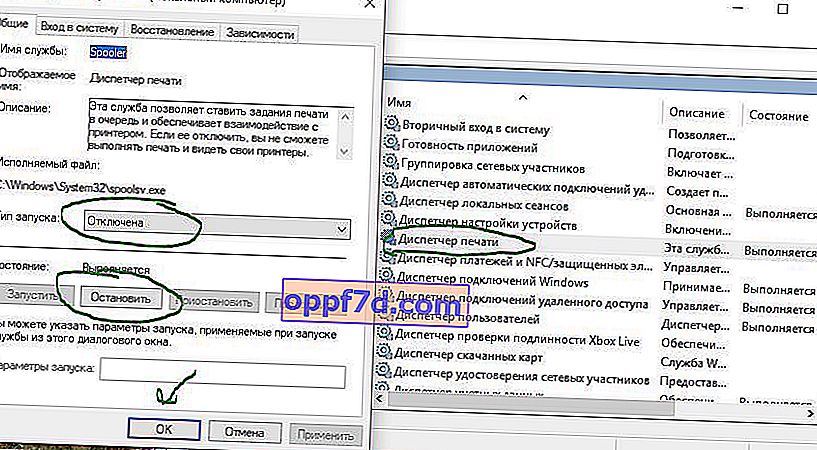
8 . 시각 효과를 사용자 지정하면 디스크 사용량을 줄이는 데 도움이됩니다.
9 . 드라이버를 최신 버전으로 업데이트하십시오.
10 . 명령 프롬프트를 열고 sfc / scannow 를 입력 하여 시스템 파일의 무결성을 확인하십시오.

11 . 명령 프롬프트를 열고 다음 명령을 입력 한 다음 Enter 키를 눌러 성능 문제 해결사를 실행합니다.
msdt.exe /id PerformanceDiagnostic
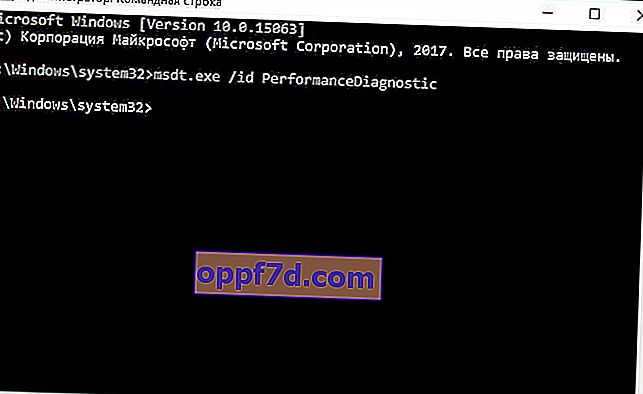
12 . 가상 메모리는 RAM과 디스크 공간의 조합이며 디스크를 과도하게 사용할 수 있습니다. 작업을 완료하기에 충분한 RAM이 없으면 디스크를 사용하여 RAM을 보충합니다. 디스크로 이동 된 데이터는 RAM으로 반환됩니다. 스왑 파일을 조정하고 크기를 조정 해보십시오. 페이징 파일을 컴퓨터에 설치된 RAM보다 1.5 배 크게 설정하고 도움이되지 않는 경우보다 최적의 페이징 파일 설정을 확인하십시오.
13 . 다른 모든 방법이 실패하면 창을 재설정 할 수 있습니다. 나중에 다시 올 수 있도록 시스템을 백업 할 수 있습니다.
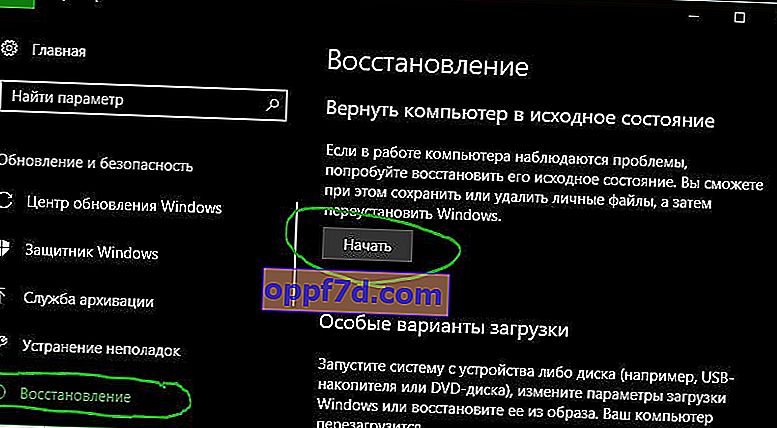
14 . 표준 전원 모드는 디스크 사용량이 100 % 인 경향이 있지만 고성능으로 전환하면 문제가 해결되는 경우가 많습니다. 보도 승 + X 선택 " 전원 관리 "다음 "을 클릭 고급 전원 옵션 "과 "가능 높은 성능을 ".
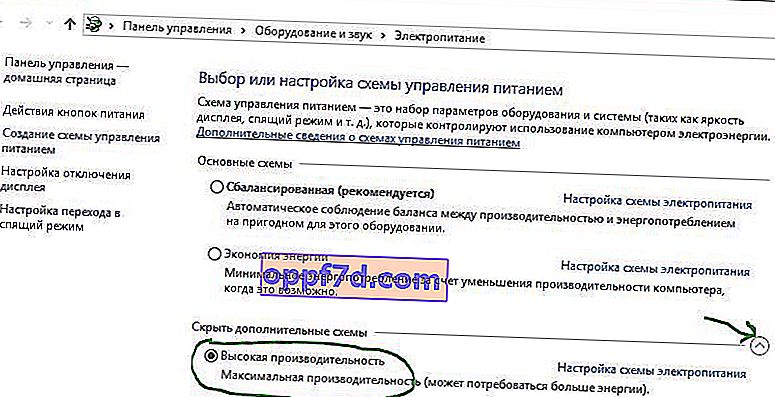
15 . 일정에 따라 구성된 조각 모음으로 인해 디스크를 100 %까지로드 할 수 있습니다. 창 " 작업 스케줄러 "를 검색 하고 응용 프로그램을 실행합니다. 예약 된 모든 디스크 조각 모음 작업을 비활성화합니다.
16 . 그렇지 않고 작업 관리자가 인터럽트 모드 및 경고 메시지 (MSI)가 활성화 된 Windows 10 장치에서 100 % 디스크 사용량을 표시하는 경우 지원 문서를 참조하십시오.
팁 : 디스크 마모는 100 % 미만의 동결 및 로딩의 주요 원인입니다. 디스크가 이미 7 년이 지난 경우 교체해야 할 가능성이 높습니다.