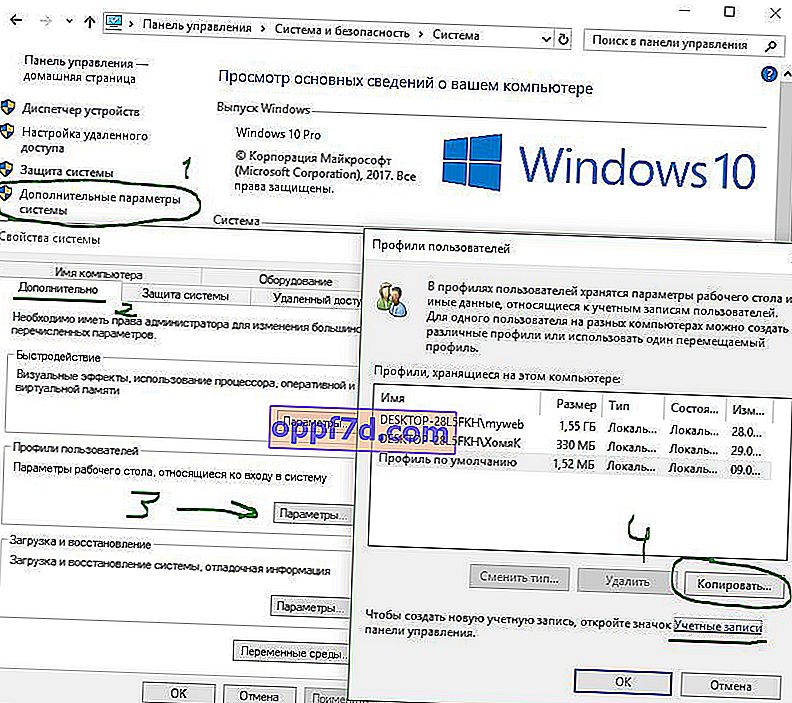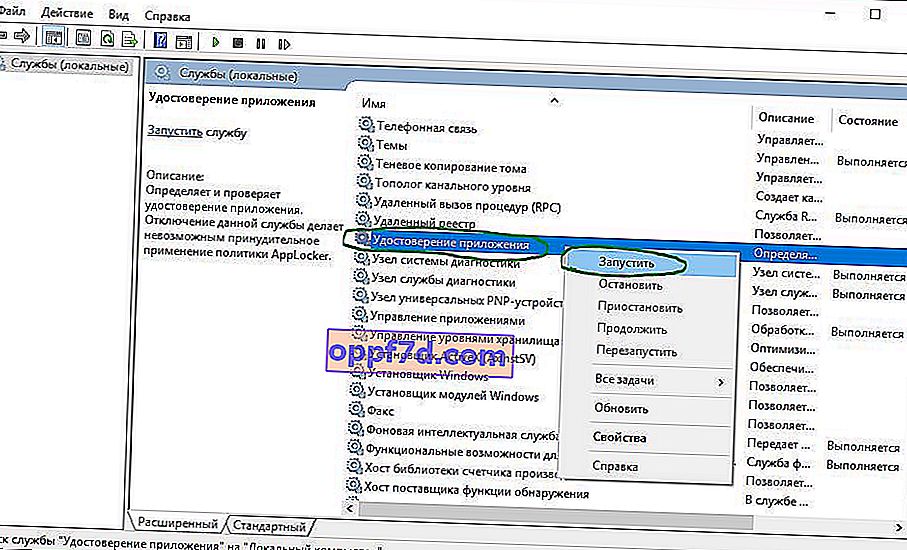Windows 10 시작 메뉴 및 작업 표시 줄은 Microsoft 운영 체제의 가장 중요한 기능 중 하나입니다. 실제로이 메뉴의 도움으로 특정 프로그램을 빠르게 찾고 응용 프로그램, 편집기, 관리 기능을 실행할 수 있으며 작업 표시 줄은 편안한 작업을위한 뛰어난 유용성을 제공합니다. 하지만 시작 메뉴 나 작업 표시 줄이 작동을 멈춘다면 어떻게 될까요? Windows 10 시작 또는 작업 표시 줄 단추가 사라지거나, 클릭에 응답하지 않거나, 작동하지 않거나, 열리지 않거나, 심각한 오류 메시지가 표시되는 경우 아래 단계에 따라이 문제를 해결하고 해결 방법을 찾습니다.

Windows 10에서 작동하지 않는 작업 표시 줄 및 시작 메뉴 수정
Windows의 다양한 기능과 관련된 오류가 발생할 때마다 컴퓨터를 다시 시작하는 것 외에 가장 먼저해야 할 일은 "검사기"로 손상된 파일을 확인하는 것입니다. 그러면 자동으로 시스템 파일의 오류를 수정하려고 시도합니다.
이렇게하려면 관리자로 명령 프롬프트를 열고 ( Win + R , cmd 입력 ) 줄에 명령을 입력합니다 sfc /scannow. 스캔은 Windows에서 손상된 파일을 확인한 다음 가능한 경우 수정합니다.

다른 모든 방법이 실패하더라도 여전히 명령 줄에서 배포 및 유지 관리 도구를 사용하여 SFC가 작업을 수행하지 못하게하는 손상을 복구 할 수 있습니다. 명령 프롬프트에서 다음을 입력하십시오.
dism /online /cleanup-image /restorehealth
DISM 도구가 시작되고 프로세스가 완료 될 때까지 기다립니다. 그런 다음 SFC 스캔 (sfc / scannow)을 다시 실행하여 문제를 해결하십시오. 시작 버튼 또는 작업 표시 줄이 여전히 작동하지 않으면 해결 방법을 살펴 보겠습니다.
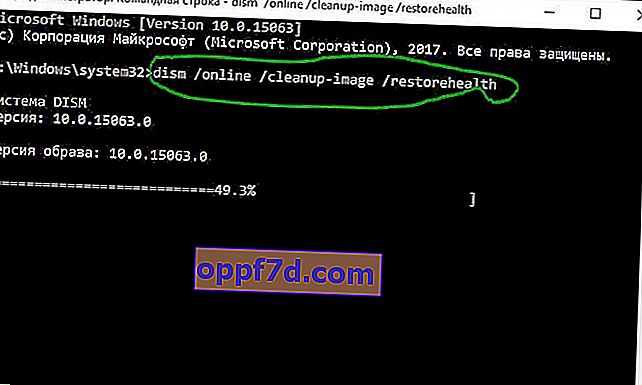
1. Windows 10 용 시작 메뉴 복구 도구
Microsoft는 시작 메뉴 및 작업 표시 줄 문제를 잘 알고 있으며 일반적인 Windows 10 시작 메뉴 문제를 해결하기위한 문제 해결사를 출시했습니다. 문제를 해결하려면 Microsoft의 전용 문제 해결사 를 다운로드하십시오 .
2. Windows 탐색기를 다시 시작합니다.
다음으로 간단한 시도는 파일 탐색기 프로세스를 다시 시작하는 것입니다.이 프로세스는 Windows 10의 시작 메뉴와 작업 표시 줄을 담당 할뿐만 아니라 Ctrl + Shift + Esc 를 눌러 작업 관리자를 엽니 다. "프로세스"탭에서 " 탐색기 " 라는 프로세스 를 찾은 다음 다시 시작을 클릭 합니다.
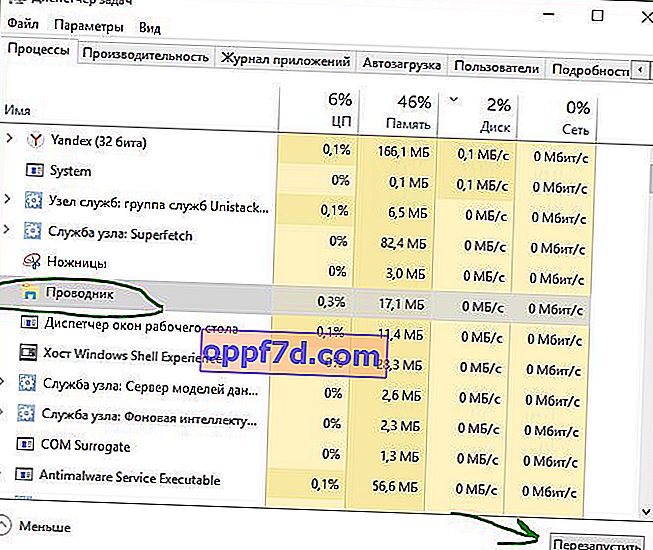
3. 레지스트리 구성
이것은 최근에 나온 새로운 방법이며 많은 사용자가 Windows 10 시작 및 작업 표시 줄이 작동하도록 오류를 수정하는 데 도움이되었습니다. 우선 레지스트리를 편집 할 것이기 때문에 시스템 복원 지점을 만드는 것이 좋습니다.
- Win + R을 누르고 regedit 를 입력 하여 레지스트리 편집기를 엽니 다. 레지스트리 편집기에서 다음 경로로 이동합니다.
HKEY_LOCAL_MACHINE\SYSTEM\CurrentControlSet\Services\WpnUserService- 필드 오른쪽에서 시작 매개 변수를 찾아 두 번 클릭하고 값을 4로 설정합니다 .
- 레지스트리를 열어두고 아래 지침을 따르십시오.
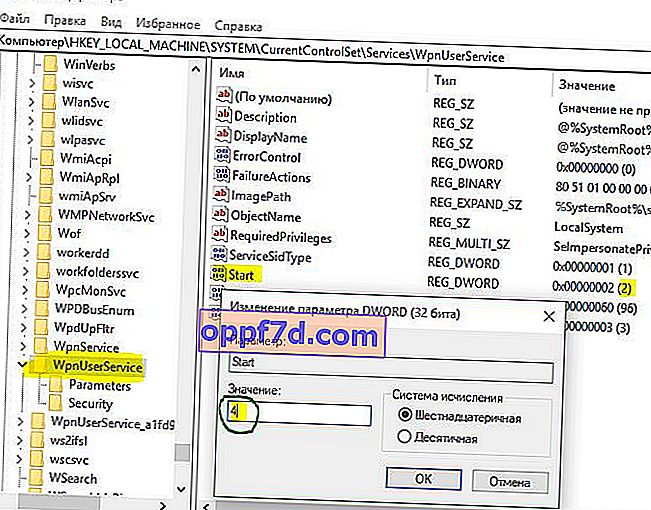
그런 다음 레지스트리에서 다음 위치로 이동하십시오.
HKEY_CURRENT_USER\Software\Microsoft\Windows\CurrentVersion\Explorer\Advanced- 오른쪽에서 EnableXamlStartMenu 매개 변수가없는 경우 빈 필드를 마우스 오른쪽 버튼으로 클릭하고 "새로 만들기"> "DWORD 값 (32 비트)"을 클릭합니다.
- 새 매개 변수의 이름을 EnableXamlStartMenu 로 지정한 다음 두 번 클릭하고 0으로 설정합니다 .
- PC를 다시 시작하고 Windows 10 시작 메뉴 버튼이 작동하고 열리는 지 확인합니다.
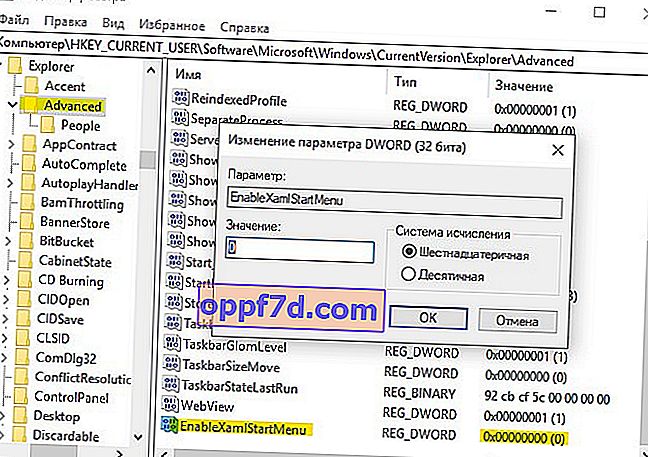
4. 자동 로그인을위한 계정 세부 정보 비활성화
Windows 업데이트가 있거나 컴퓨터를 다시 시작한 후에 "작업 표시 줄"및 "시작"이 작동하지 않는 것을 발견하면 여러 사람이 PC 부팅시 계정 정보를 비활성화하는 것이 해결책 일 수 있다고 제안한 것입니다.
- "설정"> "계정"> "입력 설정"으로 이동하여 비활성화 " 내 로그인 데이터를 사용하여 ..."
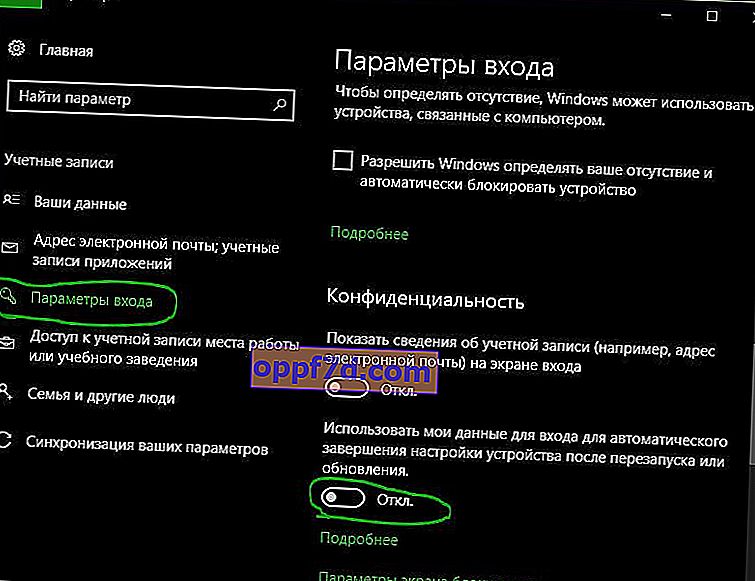
5. 애플리케이션 ID 서비스 시작
Windows 10의 앱 ID는 Applocker라는 서비스에서 컴퓨터에서 실행할 수있는 앱과 실행이 허용되지 않는 앱을 확인하는 데 사용됩니다. 일반적으로이 기능은 PC를 시작해야 할 항목을 알고 있지만 Windows 10에서 시작 버튼이 작동하지 않는 문제가있는 경우 서비스를 확인할 수 있습니다.
- 서비스 ID 응용 프로그램을 시작하려면 Win + R을 누르고 services.msc를 입력 하면 서비스 장치 관리자가 열립니다.
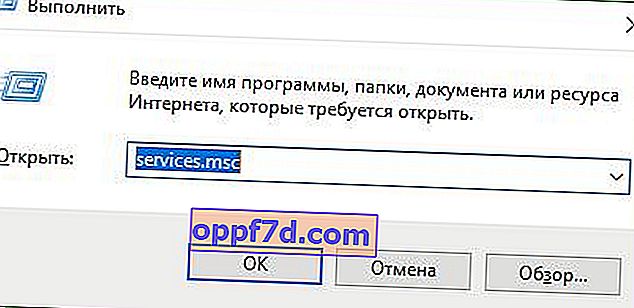
- Application Identity 서비스 를 찾아 마우스 오른쪽 단추로 클릭하고 실행 합니다. 컴퓨터 나 노트북을 다시 시작하면 시작 버튼이 작동합니다.
6. 네트워크 드라이버를로드하여 안전 모드로 부팅
많은 사용자가 네트워크를 사용하여 Windows를 안전 모드로 부팅 한 다음 일반 Windows로 부팅하면 깨진 시작 메뉴와 깨진 작업 표시 줄을 수정할 수 있다고보고했습니다. 윈도우 10에서 안전 모드 부팅하려면를 눌러 승 + R 입력 msconfig를들은 후 시스템 구성 창에서 열기 부팅 검사 탭에서 안전 부팅 확인란을 클릭하여, 네트워크를 한 후, OK . 안전 모드로 부팅 할 때 일반 Windows 모드로 다시 부팅하려면 부팅 옵션을 제거해야합니다.
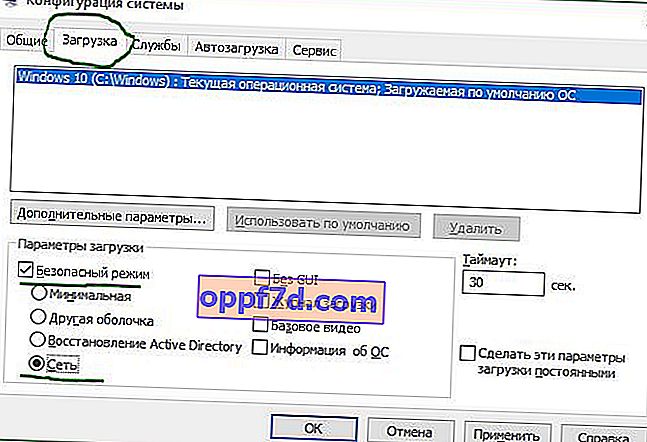
7. Windows 10 시작 메뉴 등록 또는 재설치
시스템에서 관리자로서 자신을 찾아야합니다. 다음으로 PowerShell을 열고 관리자 권한으로 실행합니다.

그런 다음 복사하여 PowerShell 창에 아래 명령을 입력하십시오.
Get-appxpackage -all *shellexperience* -packagetype bundle |% {add-appxpackage -register -disabledevelopmentmode ($_.installlocation + "\appxmetadata\appxbundlemanifest.xml")}
컴퓨터를 재부팅하십시오.
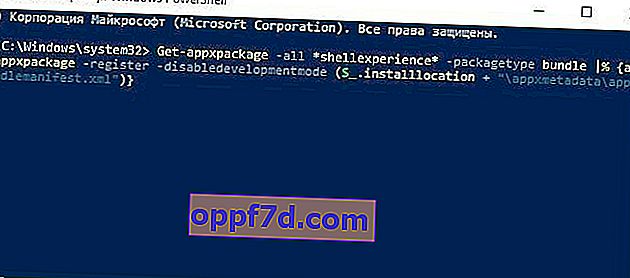
8. Windows 응용 프로그램 다시 설치
Windows UWP 앱이 많이 설치되어있는 경우 시작 메뉴가 고정되고 작업 표시 줄이 고정되는 혼란과 시간 초과가 발생할 수 있습니다. 따라서 Windows에는 모든 표준 Windows 10 UWP 앱을 동시에 다시 설치하고 복원 할 수있는 편리한 명령이 하나 있습니다.
- 검색 상자에 PowerShell 을 입력 하고 마우스 오른쪽 버튼으로 클릭 한 다음 관리자 권한으로 실행합니다 .
- 모든 Windows 응용 프로그램을 다시 설치하려면 열리는 창에 다음 명령을 입력하십시오.
Get-AppxPackage -AllUsers| Foreach {Add-AppxPackage -DisableDevelopmentMode -Register “$($_.InstallLocation)\AppXManifest.xml”}- 프로세스가로드를 시작하는 방법과 많은 빨간색 경고 텍스트가 표시됩니다. 이를 무시하고 프로세스가 완료 될 때까지 기다렸다가 컴퓨터를 다시 시작하여 시작 메뉴를 다시 시작하십시오.
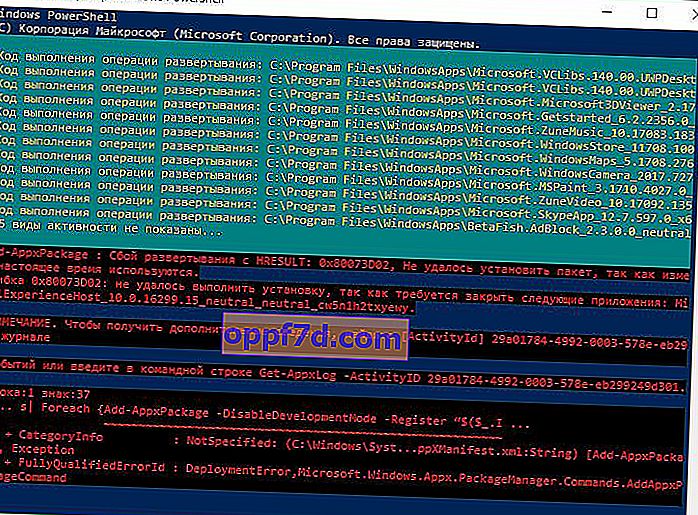
9. Dropbox, 안티 바이러스 및 AMD 그래픽 드라이버
Windows 10 사용자는 Dropbox가 작동에 필수적인 특정 사용자 계정 파일을 차단하여 시작 메뉴를 방해하고 있다고 불평했습니다. Dropbox는 작년에 출시 된 업데이트에서이 문제를 해결했다고 주장하지만 Dropbox가있는 경우 제거하여 Windows 10 시작 버튼이 여전히 작동하지 않는지 확인하는 것이 좋습니다.
특정 AMD 그래픽 서비스는 시작 메뉴에 연결될 수 있습니다. 일부 사용자는 비활성화하면 문제가 해결되었다고보고했습니다. 따라서 확인하고 win + r 을 누르고 services.msc를 입력 한 다음 비디오 카드와 관련된 서비스를 찾아 잠시 비활성화하여 문제가 해결되었는지 확인할 수 있습니다.
다른 사용자는 Avast, Malwarebytes 및 다양한 타사 Windows Store 앱과 같은 바이러스 백신 프로그램이 Windows 10에서 시작 및 작업 표시 줄 문제를 일으킨다 고보고했습니다. 원인을 찾아 내려면 제거해보십시오.
10. 새 관리자 계정 만들기
일부 사용자는 주요 Windows 업데이트 후 시작 및 작업 표시 줄 단추가 제대로 작동하지 않는 것을 발견합니다. 이러한 사용자 중 하나 인 경우 시도되고 테스트 된 솔루션은 새 Windows 관리자 계정을 만드는 것입니다.
- 보도 Ctrl 키 + Shift + Esc를 작업 관리자를 엽니 다.
- 그런 다음 파일> 새 작업 실행을 클릭 합니다.
- 열리는 창에서를 입력
net user yourname yourpassword /add합니다. (yourname은 계정 이름이고 yourpassword는 새 계정 암호가됩니다).

새 계정에 로그인하십시오. 시작 버튼이 작동하면 아래 단계에 따라 설정 및 응용 프로그램을 새로 만든 계정으로 전송해야합니다.
- 이전 계정에 로그인 한 다음 제어판> 시스템> 고급 시스템 설정> 고급 탭으로 이동 한 다음 사용자 프로필 에서 설정을 클릭 합니다 .
- 사용자 프로필 창의 목록에서 새로 만든 계정을 선택하고 " 복사 "를 클릭 합니다. (문서, 비디오, 음악 등을위한 폴더가 생성됩니다.) 어떤 이유로 프로필을 만들 수없는 경우 아래의 "계정"링크를 클릭하고 지침을 따르십시오.