Bluetooth는 마우스, 키보드, 헤드폰 또는 전화와 같은 주변 장치를 함께 연결하여 통신하거나 데이터를 전송할 수있는 무선 기술입니다. Bluetooth를 통해 장치를 연결하고 페어링 할 때 때때로 문제가 있습니다. Windows 10에서 Bluetooth가 작동하지 않는 경우에 대한 가장 일반적인 솔루션을 살펴 보겠습니다.
1. Bluetooth 문제 해결사 실행
설정 > 업데이트 및 보안 > 문제 해결 > 오른쪽의 Bluetooth 찾기로 이동하여 실행합니다.
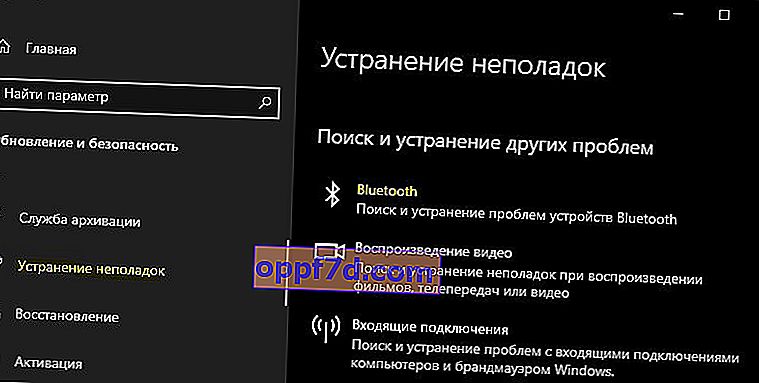
2. 블루투스 드라이버 업데이트
Win + X 키 조합 을 누르고 " 장치 관리자 "를 선택 합니다. 목록에서 Bluetooth 열을 찾아 확장 한 다음 장치를 마우스 오른쪽 버튼으로 클릭하고 " 드라이버 업데이트 "를 선택 합니다. 각 Bluetooth 항목에 대해이 작업을 수행하십시오. 도움이되지 않으면 모든 Bluetooth 장치를 제거하고 PC를 다시 시작하십시오. 재부팅 후 시스템이 자동으로 드라이버를 다시 설치합니다. 그렇지 않은 경우 장치 관리자로 돌아가서 업데이트하십시오.
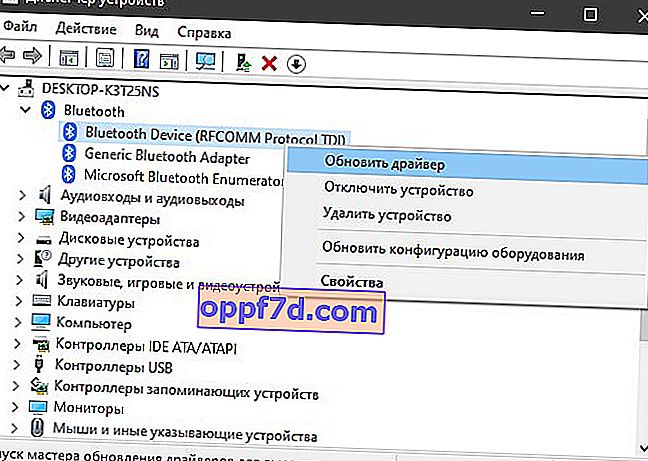
3. 서비스 확인
Win + R 키 조합을 누르고 services.msc 를 입력 하여 Windows 서비스를 엽니 다. " Bluetooth 지원 "을 검색하고 작동 (실행 중)인지 확인합니다. 작동하지 않으면 마우스 오른쪽 버튼으로 클릭하고 " 시작 "을 선택 하고 서비스가 실행 중이면 " 다시 시작 " 을 선택 합니다. 서비스가 비활성화되고 시작한 경우 컴퓨터를 재부팅하십시오.
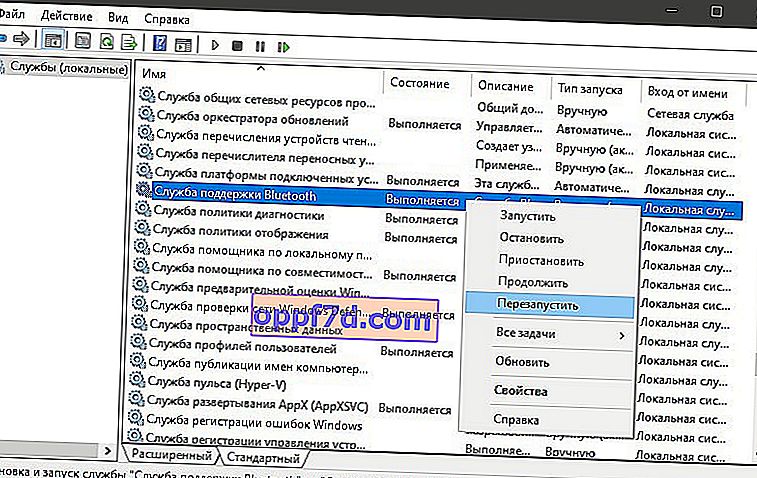
4. 에너지 절약 설정 변경
무선 마우스 또는 Bluetooth 키보드가 계속 연결 해제되었다가 다시 연결되면 문제는 절전 모드에있는 것입니다. 보도 승 + X 및 "선택 장치 관리자를 한 후,"찾아 확장 블루투스 열을 . 확장 된 목록 에서 Bluetooth 라디오 (일반 Bluetooth 어댑터)를 찾고 마우스 오른쪽 버튼을 클릭 한 다음 " 속성 "을 선택 합니다. 새로운 창에서 "이동 전원 관리 "탭 과 선택을 해제 " 이 장치가 에너지 절약을 해제 할 수 있도록 허용 " 확인란을 .
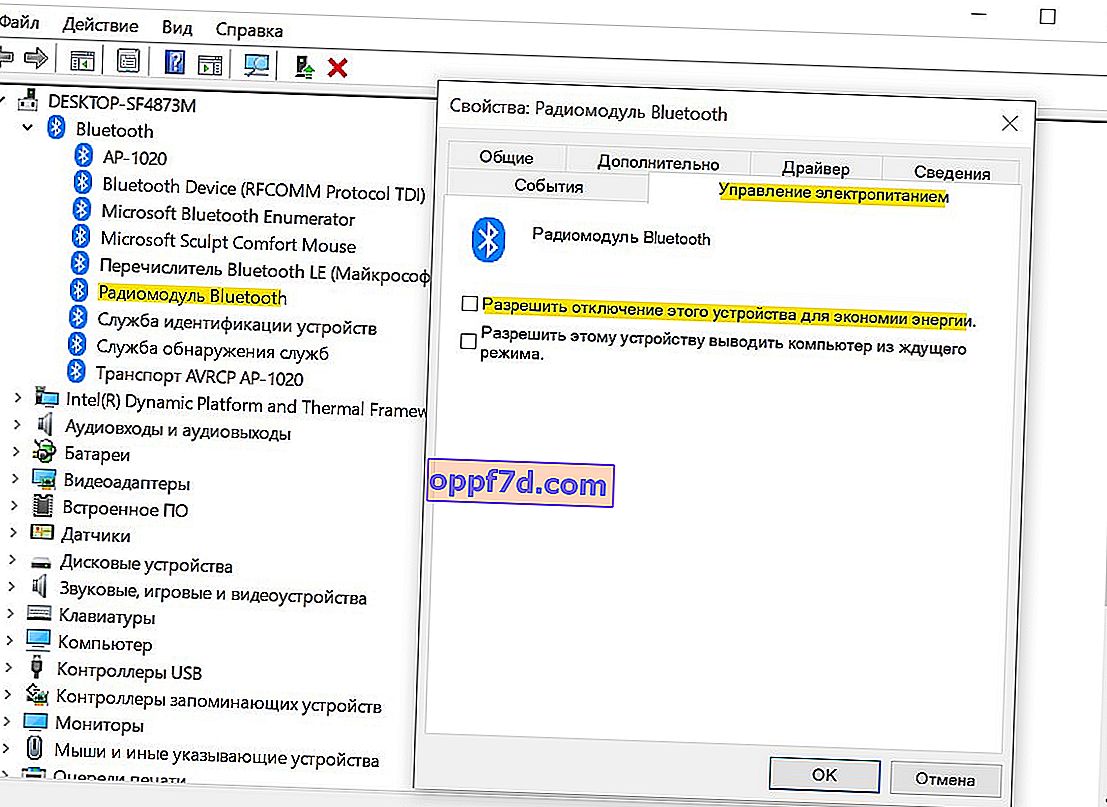
5. 시스템 가시성
설정 > 장치 > Bluetooth 및 기타 장치로 이동 하여 오른쪽에서 기타 Bluetooth 설정을 찾습니다 . 새 창 에서 " Bluetooth 장치가이 PC를 찾을 수 있도록 허용 "상자를 선택 합니다.
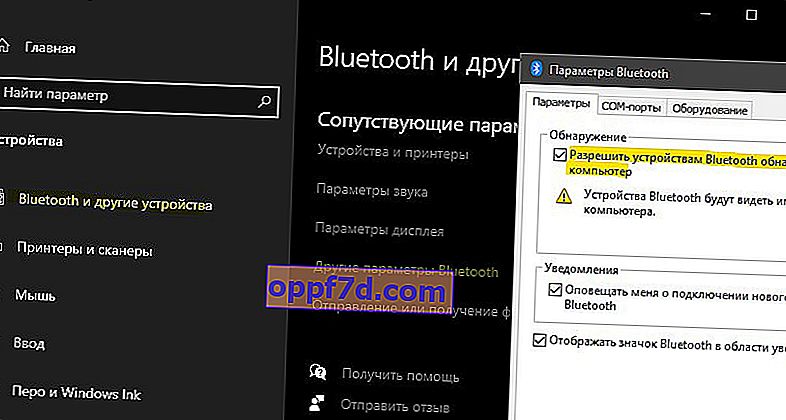
6. 블루투스 장치 제거
오랫동안 사용하지 않은 Bluetooth 장치를 연결 한 경우 제거했다가 다시 추가해야합니다. 또한 오래된 사용하지 않은 Bluetooth 장치는 현재 장치와의 페어링을 방해 할 수 있습니다. 설정 > 기기 > Bluetooth 및 기타 기기로 이동 하고 오른쪽에서 기존 연결을 모두 삭제 한 다음 새 연결을 생성합니다.
"USB 장치" 는 유선으로 USB 포트를 통해 연결된 장치이므로 삭제하지 마십시오 .
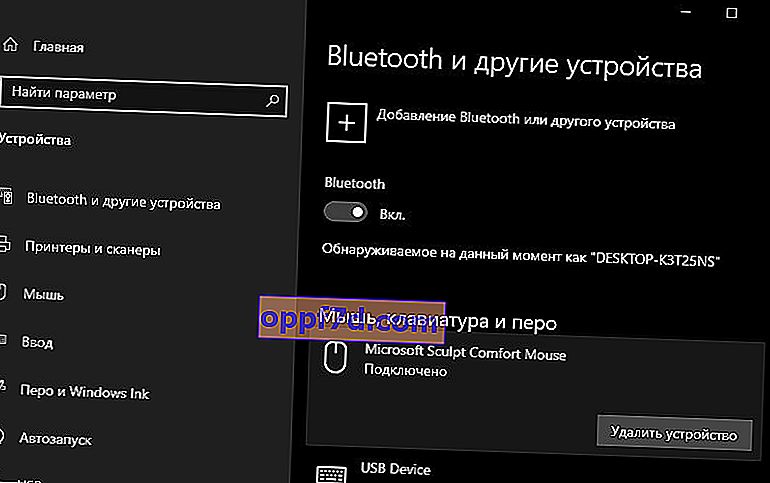
7. 다른 USB 포트
USB를 통해 컴퓨터에 연결되는 Bluetooth 어댑터를 사용하는 경우 USB 포트 자체가 작동하지 않을 수 있습니다. USB-Bluetooth를 컴퓨터의 다른 포트에 연결해보십시오.
8. 랩톱에서 Bluetooth 활성화
확실히 많은 사람들은 일부 랩톱에 Bluetooth를 켜기위한 물리적 버튼 조합이 있다는 것을 모릅니다. 사진 아래에서 Bluetooth 어댑터 자체를 사용하려면 Fn + F3 버튼 조합을 눌러야합니다 . 노트북마다 조합이 다르지만 Fn 버튼은 항상 있습니다. 링크를 나타내는 버튼을 아이콘 만 보시면됩니다. 또한 노트북의 측면 또는 터치 패드 근처에있는 별도의 버튼 일 수 있습니다.

