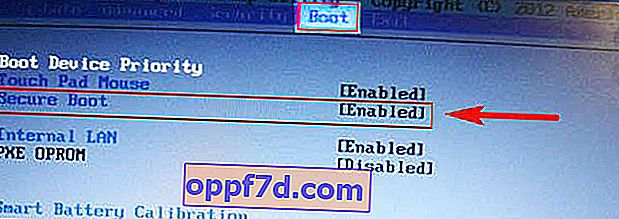Windows 10에서는 설치된 프로그램의 실패로부터 사용자를 다양한 위협으로부터 보호하기위한 보안 조치가 점점 더 많이 제공됩니다. 이러한 혁신 중 하나는 UEFI 시스템의 보안 부팅 기능으로, 이는 회사에서 이전에 승인 한 드라이버 만 설치할 수있는 방식으로 운영 체제에 서명되지 않은 드라이버를 설치하는 것을 금지합니다. 다행히 특별한 이유로 서명되지 않은 특정 드라이버를 설치해야하는 사용자에게는 Windows 10 테스트 모드를 사용할 수 있습니다 .
Windows 10 테스트 모드 는 사용자가 서명되지 않은 드라이버를 설치하고 Microsoft의 서명되지 않은 소프트웨어를 실행할 수있는 특수 작업 모드입니다. 이 모드는 특정 드라이버를 실행하고 위험없이 시스템의 결과를 볼 수 있기 때문에 좋습니다. 테스트 모드를 켜면 화면에 워터 마크가 표시되지만 저절로 켜지면 어떻게됩니까? Windows 10에서 테스트 모드를 비활성화하는 방법.
Windows 10에서 테스트 모드를 활성화 또는 비활성화하는 방법
중대한:
- 테스트 모드를 끄면이 기능으로 인해 드라이버 또는 프로그램이 올바르게 작동하지 않을 수 있습니다.
- BIOS에서 보안 부팅 을 활성화 한 경우 수동으로 활성화 할 수 없습니다. (BIOS로 이동하여 보안 부팅 기능을 찾아 필요한 경우 비활성화합니다. 일반적으로 기본적으로 비활성화되어 있으므로 걱정할 필요가 없습니다).
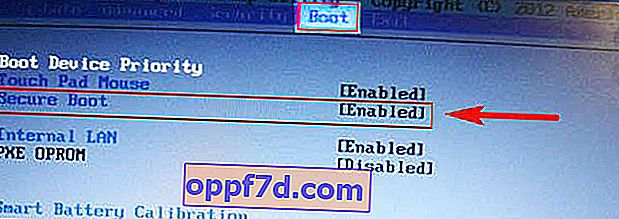
- 자동으로 작동하고 테스트 모드 워터 마크 가 화면에 나타나고 테스트 모드 를 끄면 바로 4 단계로 이동합니다.
1 단계 . 관리자 권한으로 명령 프롬프트를 실행합니다.
- 검색을 클릭하십시오.
- cmd를 입력합니다.
- 명령 프롬프트를 마우스 오른쪽 버튼으로 클릭하고 관리자 권한으로 실행하십시오.

2 단계 . 테스트 모드를 활성화하려면 다음 명령을 입력하십시오.
Bcdedit.exe -set TESTSIGNING ON
3 단계 . Windows 10에서 테스트 모드를 비활성화하려면 다음을 입력하십시오.
Bcdedit.exe -set TESTSIGNING OFF
4 단계 . 3 단계가 도움이되지 않으면 다음 명령을 입력하여 비활성화하십시오.
Bcdedit.exe -set loadoptions ENABLE_INTEGRITY_CHECKSBcdedit.exe -set TESTSIGNING OFF
컴퓨터 또는 노트북을 재부팅하십시오.