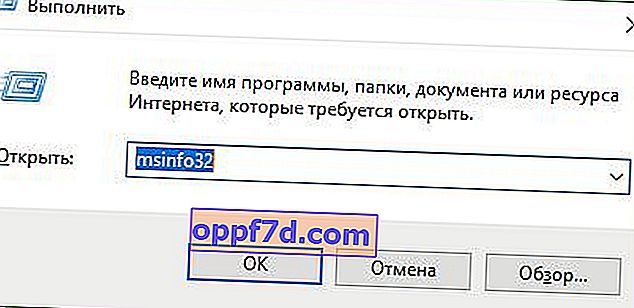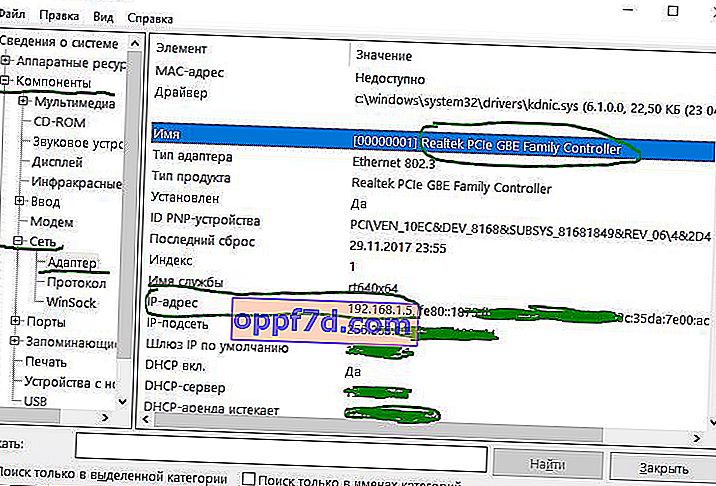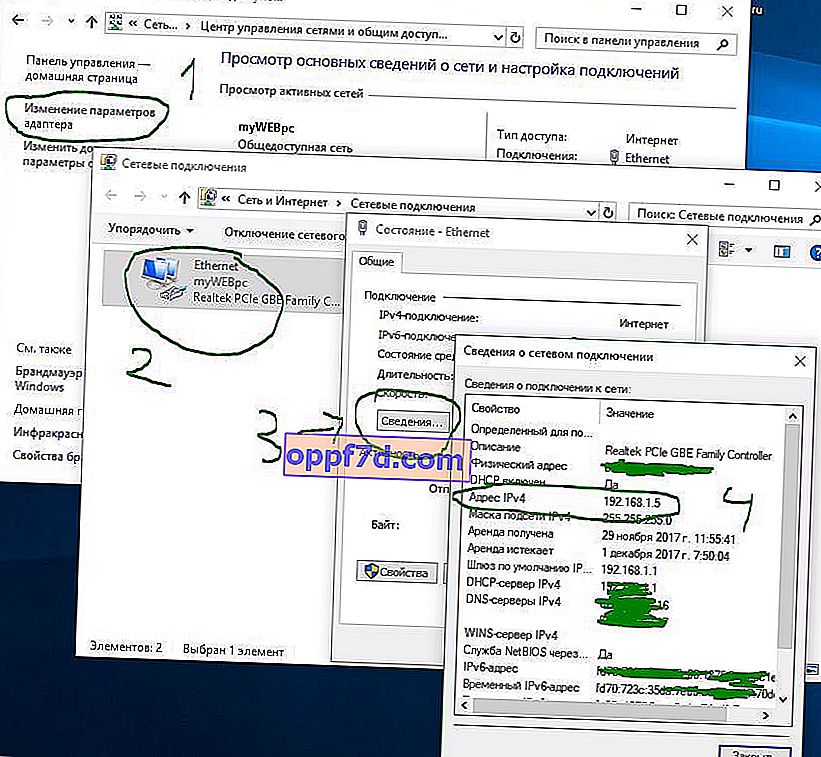Windows 10 S가 설치된 Surface 랩톱의 사용자가 랩톱의 IP 주소를 찾을 때 PowerShell 또는 명령 프롬프트가이를 찾는 데 도움이되지 않으며이 시스템에서 액세스 할 수 없습니다. 컴퓨터 나 노트북의 IP 주소를 찾기 위해 여러 가지 방법을 모으기로 결정했습니다. 이 튜토리얼을 통해 인터넷 프로토콜 (TCP / IP)을 배우는 데 많은 노력이 들지 않습니다.
호스트 IP 주소는 장치를 다른 사람과 통신하는 데 매우 중요한 코드입니다. 또한 일부 웹 사이트는 주소없이 콘텐츠를 표시 할 수 없으며 파일을 공유하고 프린터에 대한 액세스 권한을 부여합니다. 따라서 컴퓨터, 랩톱 의 IP 주소 를 얻는 방법을 아는 것이 매우 중요합니다 .
IP는 인터넷 프로토콜을 사용하여 컴퓨터에 연결된 모든 장치를 숫자로 표현한 것입니다. 이를 통해 컴퓨터 또는 랩톱은 인터넷과 같은 IP 네트워크를 통해 다른 장치와 통신 할 수 있습니다. Windows 사용자 인 경우 여러 가지 방법으로 컴퓨터 또는 랩톱의 IP 주소를 매우 쉽게 찾을 수 있습니다 . 일반적으로 서비스에서 인터넷에서 인식되는 외부 IP 주소를 내부 IP 주소와 혼동하지 마십시오. 필요한 경우 인기있는 온라인 서비스에서 아래 외부 IP 주소를 찾을 수도 있습니다.
인터넷에서 외부 IP 주소 찾기- yandex.ru/internet
- 2ip.ru
Windows에서 컴퓨터 또는 랩톱의 IP 주소를 찾는 방법
현재 IPv4 네트워크 주소 를 찾고 DNS 주소, 무선 신호 프로토콜 및 SSID (서비스 세트 식별자), 물리적 MAC 주소, TCP / IP 프로토콜 동작 등과 같은 기타 네트워크 정보를 찾을 수 있습니다.
1. 작업 관리자를 사용하여 IP 주소 찾기
장치의 현재 IP 주소를 찾는 가장 빠른 방법은 작업 관리자를 사용하는 것입니다.
- Ctrl + Shift + Esc 키 조합을 눌러 작업 관리자를 불러옵니다.
- " 성능 " 탭 을 클릭하고 인터넷 연결을 클릭합니다. WiFi를 통해 인터넷에 연결되어있는 경우 WiFi 네트워크를 클릭합니다.
- 오른쪽에 IPv4 주소가 표시됩니다.
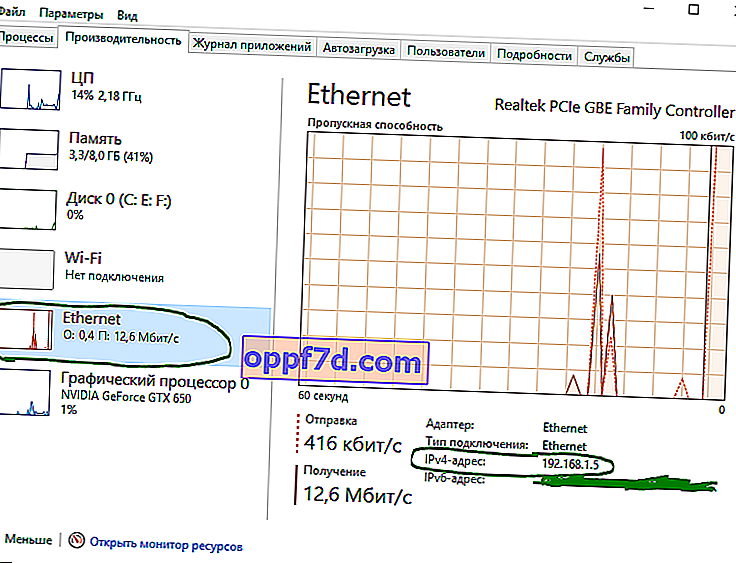
2. 매개 변수를 사용하여 IP 주소를 찾는 방법
Windows 10에서 "설정"은 장치의 네트워크 구성을 찾는 데 사용할 수있는 또 다른 위치입니다.
- " 모든 설정 "> " 네트워크 및 인터넷 "> 연결 한 인터넷 (유선, 무선)에 따라 WiFi 또는 이더넷을 선택합니다.
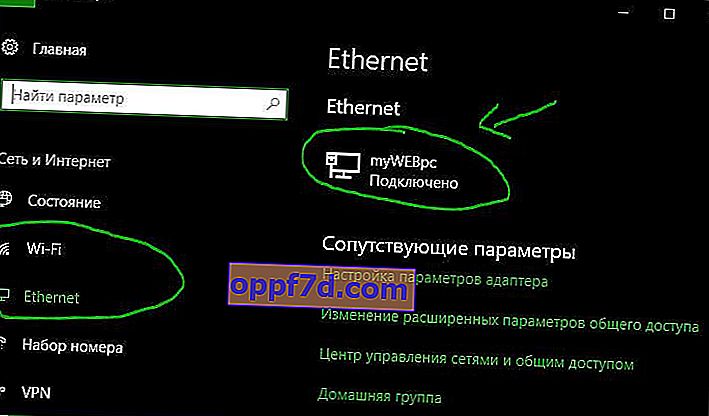
- 연결 (제 경우에는 "Ethernet")을 클릭하고 IPv4 주소 라인을 찾습니다 .
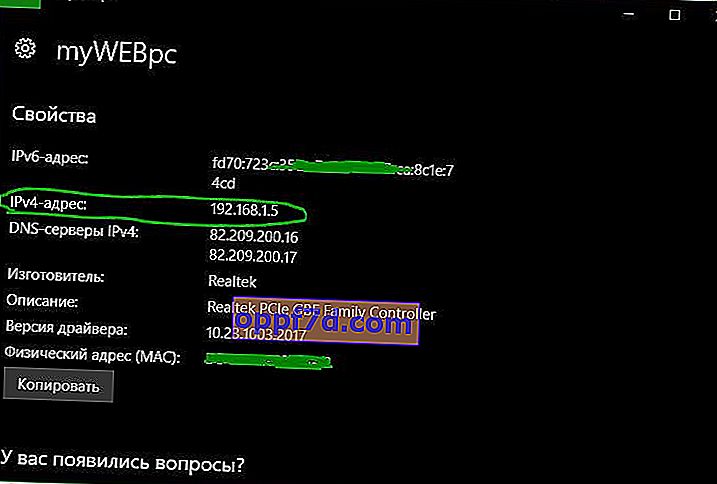
3. 시스템 정보를 이용하여 IP 주소를 찾는 방법
Windows 10에서는 시스템 정보 도구를 사용하여 장치에 대한 IP 주소 및 기타 네트워크 정보를 찾을 수 있습니다.
- Win + R 키 조합 을 누르고 msinfo32를 입력합니다.
- " 구성 요소 "> " 네트워크 "> " 어댑터 "로 이동하여 오른쪽에서 사용중인 네트워크 어댑터의 이름을 찾은 다음 IP 주소를 확인 합니다.
- IPv6를 알아야하는 경우 192.168.1.5 바로 뒤에 올 수 있습니다.
4. 네트워크 어댑터 정보를 사용하여 IP 주소를 찾는 방법
또는 어댑터의 네트워크 설정을 사용하여 현재 장치에 할당 된 IP 주소와 몇 가지 다른 네트워크 구성을 찾을 수 있습니다.
- "제어판"> "네트워크 및 인터넷"> "네트워크 및 공유 센터"및 " 어댑터 설정 변경 "을 엽니 다 .
- 그런 다음 사용 된 네트워크 어댑터를 선택하고 두 번 클릭합니다.
- 나타나는 창에서 " 세부 정보 "를 클릭 합니다.
- 네트워크 연결 세부 정보 창이 나타나면 거기 에서 Ipv4 주소를 찾습니다 .
5. PowerShell을 사용하여 IP 주소 찾기
PowerShell에는 네트워크 카드의 IP 주소를 검색하는 두 가지 명령이 함께 제공됩니다. 이를 사용하여 IPv4, IPv6 네트워크 어댑터를 찾을 수 있습니다. 작업은 매우 간단하며 특수 명령을 입력하고 Enter를 누르기 만하면됩니다.
- 창에서 windows powershell 이라는 단어를 검색 하고 마우스 오른쪽 버튼으로 클릭하여 관리자 권한으로 실행합니다 .

- Get-NetIPAddress 명령을 입력 하고 Enter 키를 누릅니다. 이 명령은 컴퓨터에 연결된 IP 주소 목록을 표시하기 시작합니다.
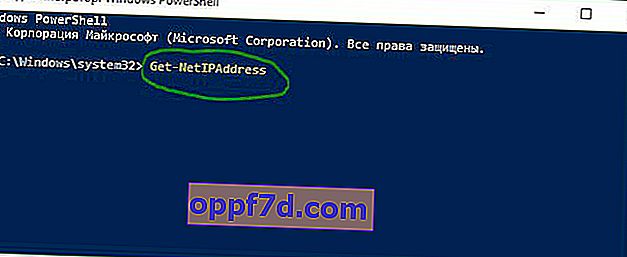
- 동일한 내용을 표 형식으로 보려면 Get-NetIPAddress 를 입력 하고 "Enter"를 누릅니다. IP 주소 목록을 테이블 형식으로 표시합니다.
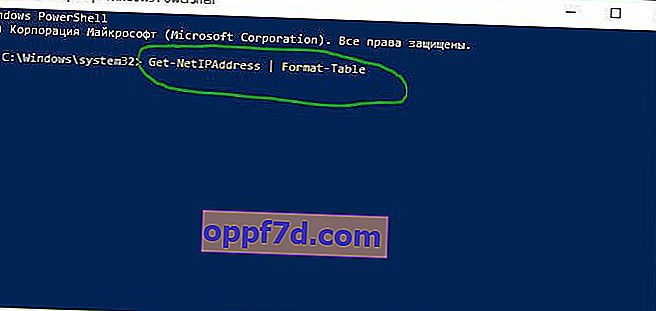
6. 명령 줄을 사용한 IP 주소
명령 줄은 항상 정보와 작업을위한 빠른 도구입니다. CMD를 사용하여 컴퓨터 또는 랩톱의 IP 주소를 찾습니다.
- 시작, 명령 줄 또는 cmd 근처에 "검색"을 입력합니다.
- 명령 프롬프트에서 ipconfig를 입력 합니다.