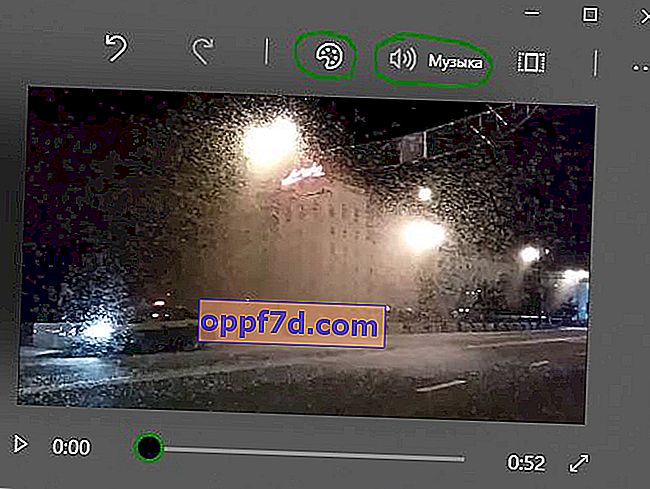무료이고 배우기 쉬우 며 기능이 좋지 않은 비디오 편집 도구입니다. Adobe Premiere Pro 또는 Sony Vegas는 다재다능하지만 비용을 지불하고 비디오를 연결, 병합 또는 병합하고 배경 음악을 추가해야하는 경우 배우기가 매우 어렵습니다. Windows 10은 자체 내장 비디오 및 사진 편집기를 만들기 위해 정말 노력하고 있습니다. 이전 기사에서는 프로그램없이 Windows 10에서 비디오를 자르는 방법, 사진과 음악으로 비디오를 만드는 방법, 컴퓨터 화면에서 비디오를 녹화하는 방법을 썼습니다. 이제 타사 프로그램없이 Windows 10에서 여러 비디오를 하나로 연결하거나 병합하는 방법을 알아 봅니다.
Windows 10 컴퓨터에서 비디오를 병합하는 방법
1 단계 . 먼저 병합 할 비디오를 선택하고 별도의 폴더에 넣어 모든 것이 구성되고 혼동되지 않도록합니다. 예를 들어 데스크탑에 폴더를 만들고 거기에 결합해야하는 비디오를 넣었습니다.

2 단계 . 이제 Windows 10에서 " 사진 " 응용 프로그램 을 엽니 다 . 다음으로 " 폴더 " 탭으로 이동하여 " 폴더 추가 "를 클릭 합니다 . 참여할 비디오가있는 폴더를 선택하십시오.
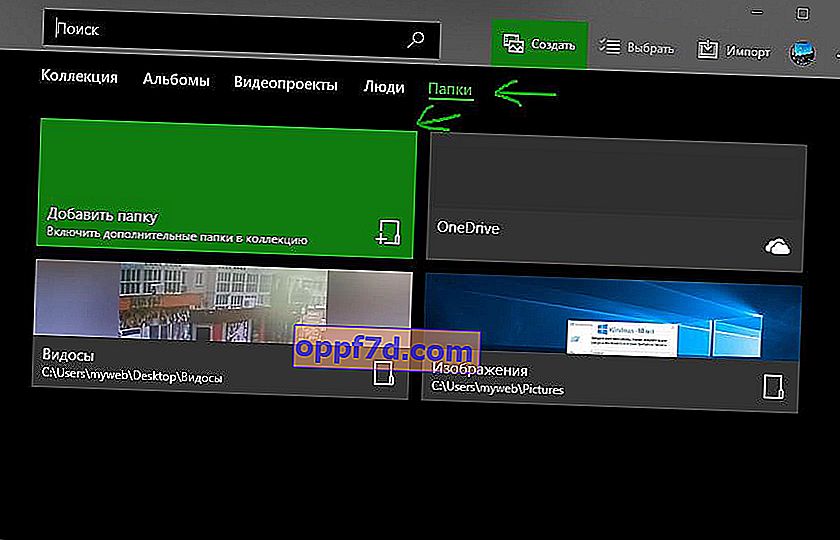
3 단계 . 상단에서 만들기 를 클릭 하고 " 음악이있는 사용자 지정 비디오 "를 선택 합니다. 다음으로 가입 할 동영상을 선택하고 "만들기"버튼을 클릭합니다.
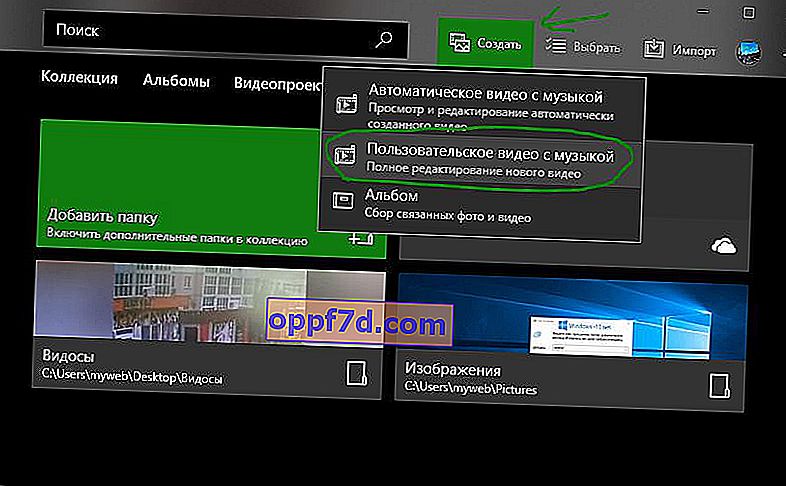
4 단계 . 여기에서 오른쪽에 미리보기가 표시되고 비디오가 병합되었지만 더 짧아 진 것을 볼 수 있습니다. 사진 앱이 자동으로 동영상을 잘라내어 짧게 만들었습니다. 비디오가 원본 파일에있는 동안 유지하려면 스토리 보드 섹션에서 비디오를 삭제하고 프로젝트 라이브러리에서 다시 드래그해야합니다 .
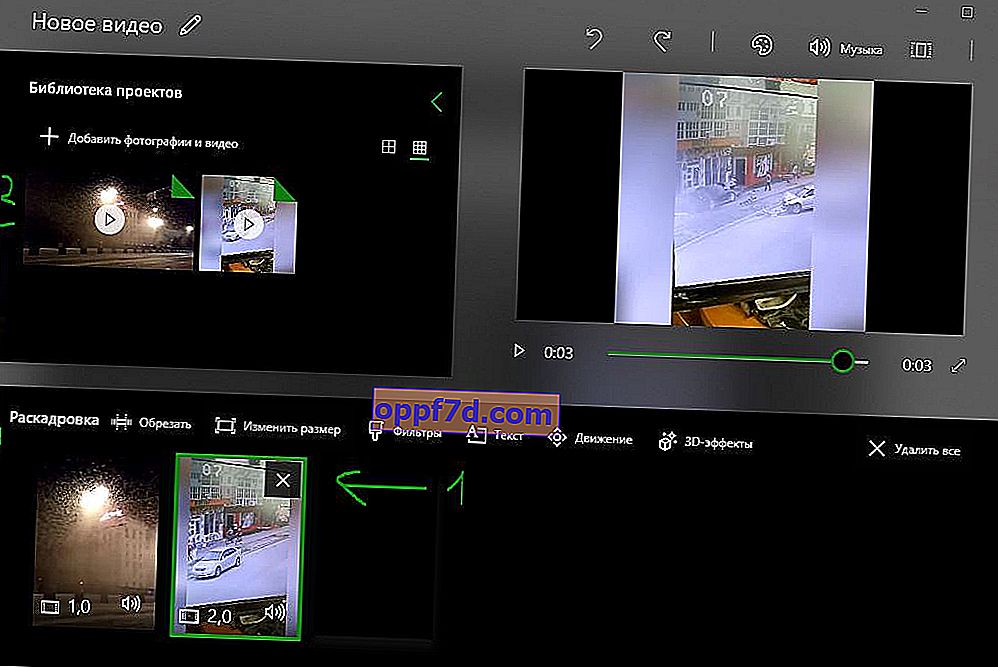
5 단계 . 재생중인 동영상에서 배경 음악과 테마를 확인할 수 있습니다. 이 모든 것을 제거하려면 상단의 " 음악 "을 클릭 하고 아니오를 선택한 다음 " 테마 "를 클릭 하고 아니오를 선택하십시오. 모서리에있는 3 개의 점을 클릭하고 " 내보내기 또는 업로드 "를 선택 하여 연결된 비디오를 저장하십시오. 이것은 Windows 10에서 타사 소프트웨어없이 비디오를 결합, 병합 또는 접착하는 것이 얼마나 쉬운 지 보여줍니다.