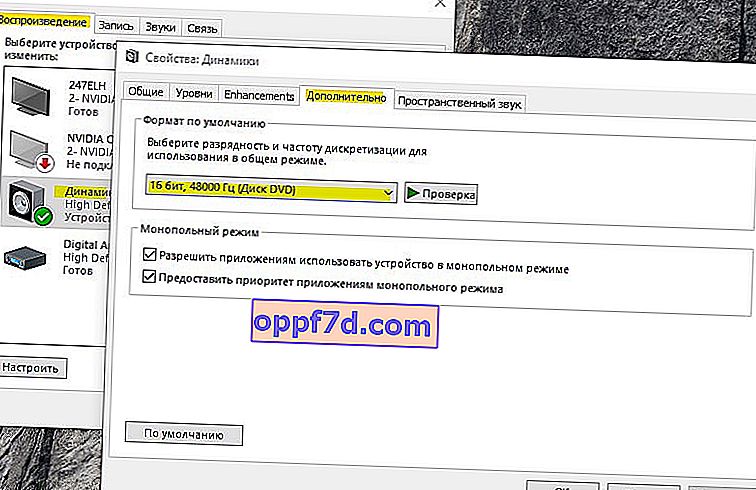Windows 오디오 장치 그래프 격리 는 Windows 10에서 사용되는 프로세스 이름 audiodg.exe 에서 실행되며 표준 Windows 오디오 서비스와 격리 된 상태로 작동하는 시스템입니다. 이 프로세스는 Windows 시스템 사운드에서 타사 시스템 사운드를 분리하여 Windows가 타사 사운드를 차단하지 않도록합니다. 또한 응용 프로그램, 하드웨어 및 주변 장치에서 개별 사운드를 제어 할 수 있으므로 개별 응용 프로그램에 대해 볼륨을 더 낮거나 더 높은 수준으로 조정할 수 있습니다.
경우에 따라 작업 관리자에서 오디오 장치 그래프 격리 (일명 audiodg.exe)가 높은 CPU 또는 메모리로드를 유발하는 것을 찾을 수 있습니다. 이는 손상되었거나 오래된 사운드 드라이버, 타사 소프트웨어, 맬웨어 또는 활성화 된 효과로 인해 Windows 10 시스템에 스트레스를 줄 수 있습니다. audiodg.exe가 프로세서를로드하는 이유를 살펴 보겠습니다. 높은 CPU 사용량을 해결하는 방법은 무엇입니까? 그리고 audiodg.exe는 바이러스입니까?
Audiodg.exe는 바이러스입니까?
Audiodg.exe는 바이러스가 아닙니다. 이 프로세스는 Windows 10 파일 시스템의 일부이며 경로 C : \ Windows \ System32에 있습니다. 맬웨어가 동일한 프로세스 이름 인 Audiodg.exe를 가질 수 있다는 사실을 고려할 가치가 있습니다.이 경우 프로세서에 높은 부하가있을 수 있습니다. 바이러스인지 확인하는 방법은 무엇입니까?
키보드에서 Ctrl + Shift + Esc 를 눌러 작업 관리자를 엽니 다. 찾아 오디오 장치 그래프 격리 또는 Audiodg.exe의 과정 , 그리고 마우스 오른쪽 버튼으로 클릭합니다. 팝업 메뉴에서 " 파일 위치 열기 "를 선택 하고 C : \ Windows \ System32 경로를 따라 자동으로 표시되는 경우 이것은 바이러스가 아니라 합법적 인 Windows 시스템 파일입니다. 다른 위치로 던져지면이 파일을 삭제하십시오. 악성 코드 일 가능성이 높습니다.
완전한 자신감을 얻으려면 Zemana 스캐너를 사용하는 것이 좋습니다 .
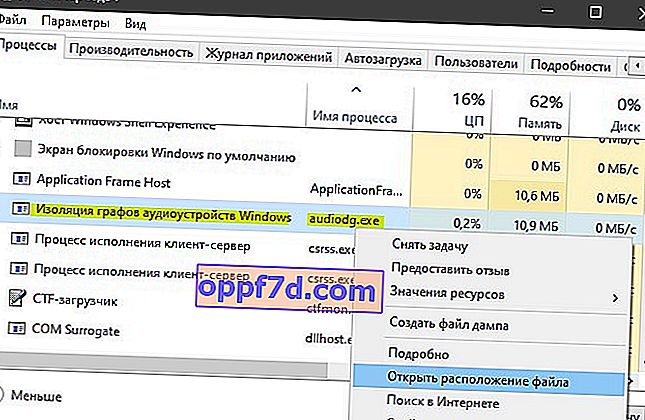
Windows 10에서 Audiodg.exe 프로세스에 의한 높은 CPU 사용량 수정
이 문제가 발생한 이유, 수행 된 작업, 이전에 설치된 작업을 알아야합니다. 높은 CPU 사용 문제 중 하나는 음향 효과, 오래된 소프트웨어 자체, 오래된 게임 드라이버 또는 헤드셋 드라이버입니다. 순서대로 살펴 보겠습니다.
1. 음향 효과 비활성화
Win + R 키 조합 을 누르고 mmsys.cpl 을 입력 하여 사운드 옵션을 엽니 다.

다음으로 현재 연결된 장치를 마우스 오른쪽 버튼으로 클릭하고 " 속성 "을 선택 합니다. 데스크탑 스피커, 헤드폰 또는 모니터에 스피커가있는 경우 소리가 들릴 수 있습니다. 제 경우에는 데스크탑 스피커가 연결되어 있고 녹색 원으로 표시되어 있습니다. 다음으로 " Enhancements " 탭으로 이동 하여 " Disable all Enhancements " 상자 를 선택하여 모든 음향 효과를 비활성화합니다. "확인"을 클릭하고 Audiodg.exe가 작업 관리자에서 프로세서를로드하고 있는지 확인합니다.
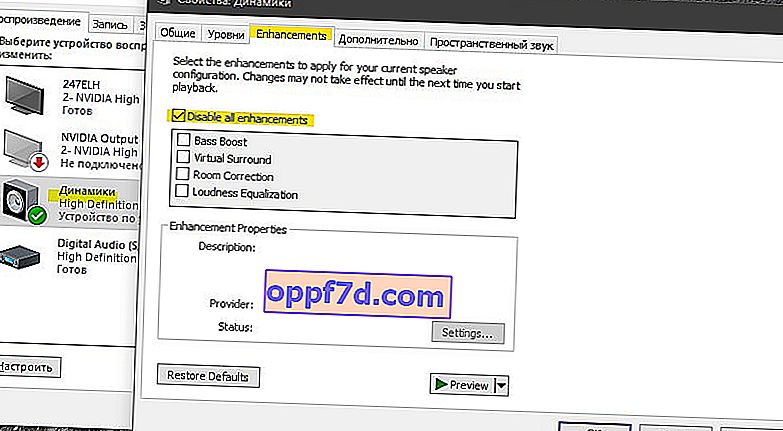
2. 볼륨 제어 비활성화
사운드 탭에서 통신 매개 변수를 다시 구성해야합니다. Win + R 뒤로를 누르고 mmsys.cpl 을 입력 하여 사운드 옵션을 엽니 다. 통신 탭으로 이동 하여 값을 조치 필요 없음으로 설정 한 다음 확인을 클릭하십시오.
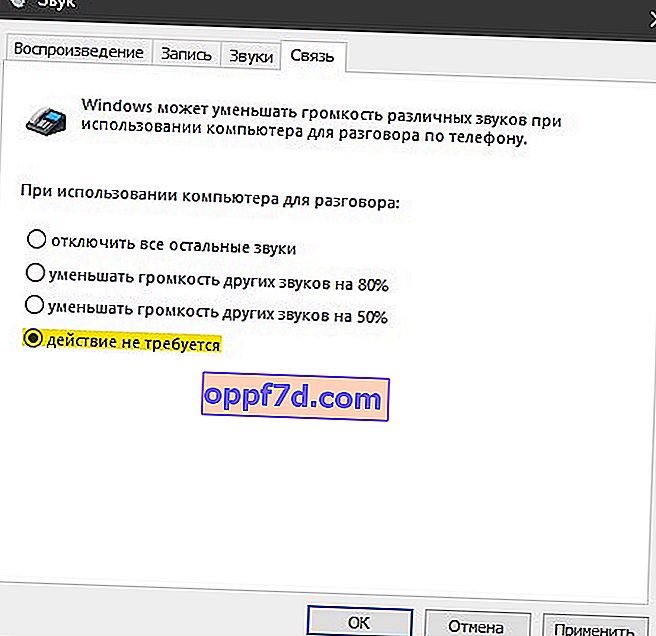
3. 사운드 카드 용 드라이버 업데이트
Win + R을 누르고 devmgmt.msc를 입력하여 장치 관리자를 엽니 다. 목록에서 " 사운드, 게임 및 비디오 장치 "를 찾아 목록을 확장합니다. 사운드 카드를 마우스 오른쪽 버튼으로 클릭하고 제거를 클릭 합니다 . 그런 다음 Windows를 다시 시작하고 제조업체 웹 사이트에서 최신 오디오 드라이버를 다운로드하십시오.
내장 사운드 카드를 사용하는 경우 마더 보드를 만든 제조업체에서 사운드 드라이버를 다운로드해야합니다. 예를 들어 Asrock H61-M 마더 보드를 사용하는 경우 Asrock 웹 사이트로 이동하여 최신 사운드 드라이버를 다운로드해야합니다. 설치 후 PC를 다시 시작하십시오.
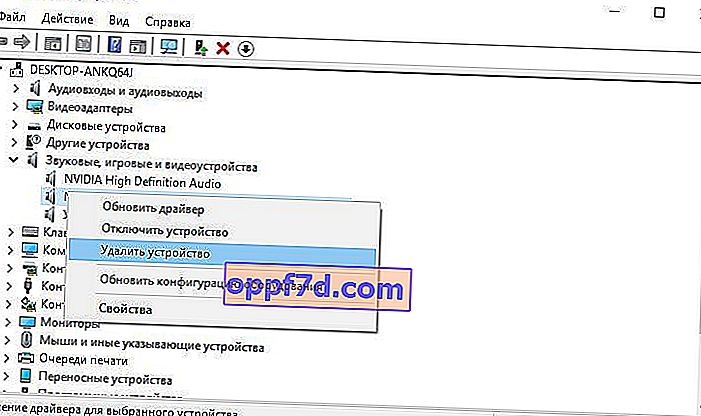
4. 소프트웨어 업데이트
Logitech 게임 소프트웨어와 같은 소프트웨어를 업데이트하여 오디오 장치 그래프 격리 문제를 해결했습니다. 사운드 드라이버를 설치하고 시스템 프로세스 audiodg.exe가 작동하지 못하게하는 헤드셋 (마우스, 키보드, 헤드폰 등)과의 통신을위한 다른 프로그램이있을 수 있습니다.
보도 승 + R 및 입력 appwiz.cpl을 열고 제거 프로그램. 다음으로 목록에서 헤드셋에 속한 프로그램을 찾아 제거합니다. PC를 다시 시작하고 제조업체 웹 사이트 (이 경우 Logitech)로 이동하여 최신 버전의 프로그램을 다운로드합니다.
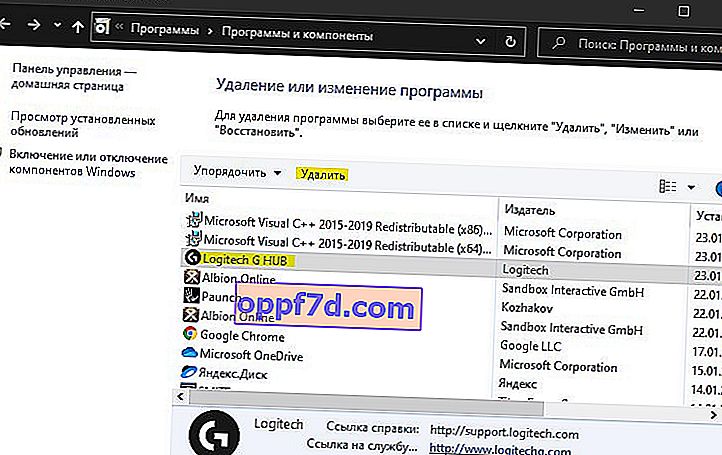
5. 오디오 샘플링 속도 변경
샘플링 속도는 헤르츠 또는 킬로 헤르츠로 측정됩니다. 재생 장치에서 주파수를 변경해야합니다. Win + R 키 조합 을 누르고 mmsys.cpl 을 입력 하여 사운드 옵션을 엽니 다. "스피커"를 마우스 오른쪽 버튼으로 클릭하고 " 속성 "을 선택 합니다. 새 창에서 " 고급 " 탭으로 이동하여 주파수를 차례로 선택해보십시오. 매번 확인을 눌러 낮게 시작하는 것이 좋습니다. 또한 "독점 모드"열의 두 항목 아래에 유의하십시오. 이를 비활성화하고 작업 관리자에서 Audiodg.exe 프로세스의 CPU로드를 확인하십시오.