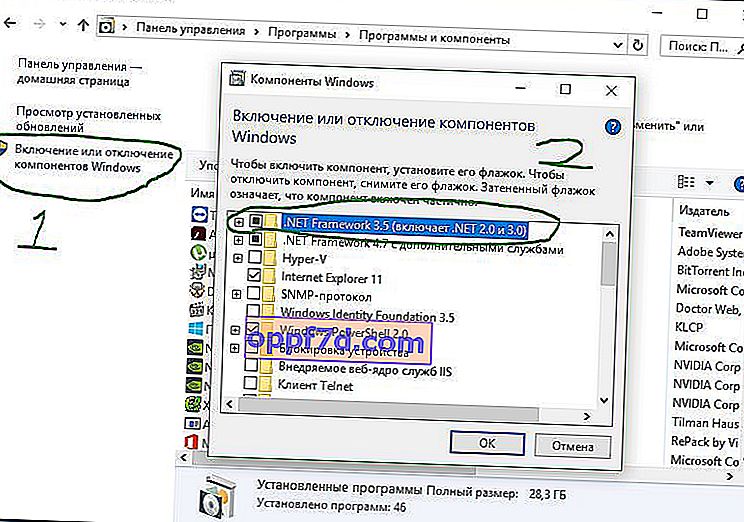지난 몇 년 동안 상당한 개선에도 불구하고 Windows는 여전히 임의의 오류 코드를 던지는 경향이 있습니다. 앞서 우리는 오류 코드 0x000000EF로 중요한 프로세스 중지를 수정하는 방법을 살펴 보았습니다. 이제 오류 코드 0x800F081F 를 조사 할 차례 입니다. 이 문제의 원인과 해결 방법을 살펴 보겠습니다.
오류 코드 0x800F081F의 원인은 무엇입니까?
오류 코드 0x800F081F는 동일한 문제를 나타내는 네 가지 가능한 오류 코드 중 하나입니다. 나머지 3 개는 오류 코드 0x800F0906, 오류 코드 0x800F0907 및 오류 코드 0x800F0922입니다. Microsoft .NET Framework 3.5 비 호환성으로 인해 이러한 모든 오류 코드가 발생합니다. 일반적으로 설치 마법사, DISM (이미지 서비스 및 배포 관리) 도구 또는 Windows PowerShell 명령을 사용하여 .NET Framework를 활성화 할 때 발생합니다.
이러한 코드는 Windows 10, Windows Server 2016, Windows Server 버전 1709, Windows 8.1, Windows Server 2012 R2, Windows 8 및 Windows Server 2012에서만 볼 수 있습니다. 이러한 운영 체제에서는 Microsoft .NET Framework 3.5가 기본적으로 활성화되어 있지 않습니다. 이 기능을 활성화하면 Windows Update는 다른 필수 파일과 함께 .NET 파일을 가져 오려고합니다. 컴퓨터가 올바르게 구성되지 않은 경우 코드를 볼 수 있습니다.
- 0x800F081F : Windows에서 설치를 진행할 .NET 소스 파일을 찾을 수 없습니다.
- 0x800F0906 : Windows에서 .NET 소스 파일을로드하고 인터넷에 연결하거나 서비스 역할 또는 기능을 설치할 수 없습니다.
- 0x800F0907 : DISM이 실패했거나 네트워크 정책 설정으로 인해 Windows가 네트워크에 연결할 수 없습니다.
- 0x800F0922 : .NET 설치 프로그램 또는 일반 명령을 처리하지 못했습니다.
Windows 10에서 오류 코드 0x800F081F, 0x800F0906, 0x800F0907 또는 0x800F0922를 수정하는 방법
다행히 처음 세 개의 오류 코드를 수정하는 방법은 동일합니다. 오류 코드 0x800F0922의 경우 방법 2 로 바로 이동해야합니다 .
방법 1. 그룹 정책 구성
노트. 그룹 정책 편집기는 Windows 10 Pro, Enterprise 및 Education에서만 사용할 수 있습니다. 다행히도 해결 방법이 있습니다. Windows 10 Home에서 그룹 정책 편집기에 액세스하는 방법에 대한 가이드를 확인할 수 있습니다.
1 . 를 눌러 윈도우 + R은, 다음 입력 gpedit.msc를 하고 Enter 키를 입력합니다 . 이 명령은 그룹 정책 편집기 창을 엽니 다.

2 . 다음으로 컴퓨터 구성> 관리 템플릿> 시스템으로 이동 합니다. 오른쪽에서 약간 아래로 스크롤하여 " 선택적 구성 요소 설치 및 구성 요소 수리 옵션 지정 "을 찾습니다 .

3 . 이제 마우스로이 단어를 두 번 클릭하여 "설정"을 엽니 다. 더 나아가 새 창에서 " Enabled "를 완전히 중지해야합니다 . 오류가 지속되는 경우
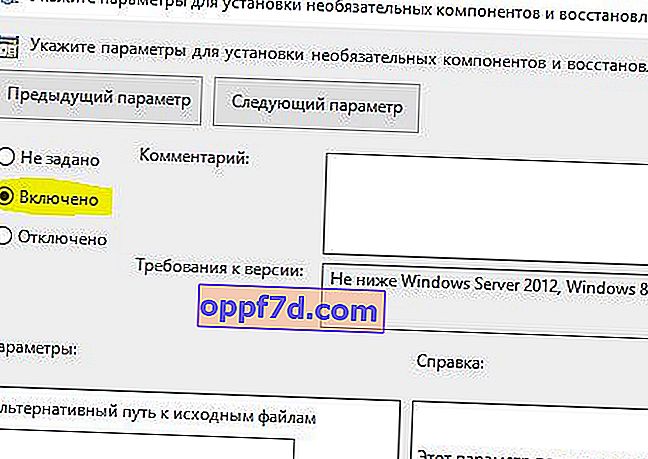
방법 2 : DISM 명령을 사용하여 .NET Framework 사용
노트. 이것은 오류 코드 0x800F0922를 수정하는 유일한 방법이며 DISM을 사용하여 .NET Framework를 활성화해야합니다.
1 . 기본 프로세스를 시작하기 전에 먼저 Windows 10 ISO 이미지가 있는지 확인해야합니다. ISO 버전은 현재 운영 체제와 정확히 일치해야합니다. 특별한 도구를 사용하여 공식적으로 Windows를 다운로드 할 수 있습니다. ISO 이미지를 다운로드 했습니까? 그럼 시작합시다.
2 . 먼저 최근에 다운로드 한 ISO 이미지를 마운트해야합니다. 탐색기 (이 컴퓨터)를 열고 다운로드 한 ISO 이미지를 찾아 마우스 오른쪽 버튼으로 클릭 한 다음 메뉴에서 " 연결 " 을 선택합니다 . 따라서 Windows 10으로 가상 디스크를 생성합니다.
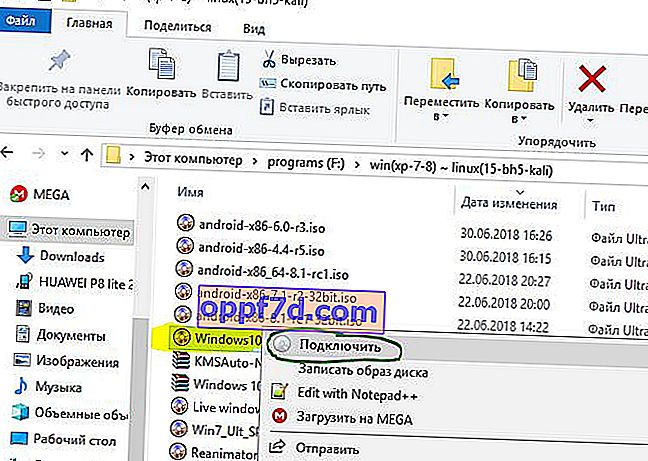
3 . 프로세스가 성공하면이 PC를 열면 가상 디스크에 Windopws 10 ISO가 표시됩니다. 디스크 이름을 기억하십시오. 제 경우에는 G 입니다 .
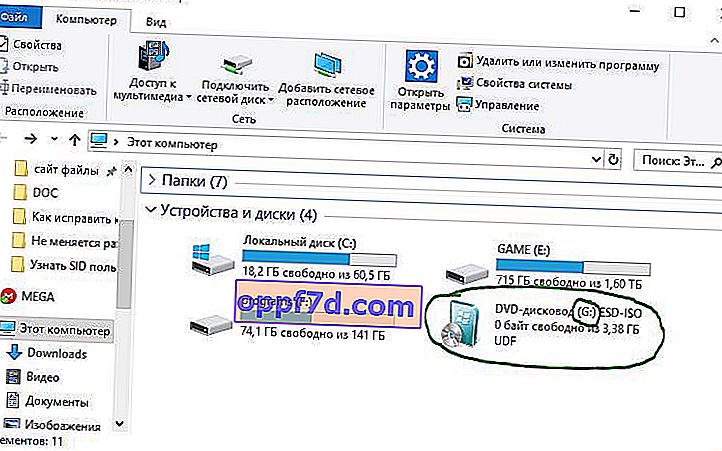
4 . 이제 "시작 메뉴"를 열고 cmd를 검색하십시오 . 결과 목록이 표시되면 명령 프롬프트를 마우스 오른쪽 버튼으로 클릭 하고 관리자 권한으로 실행을 선택 합니다.

5 . 명령 프롬프트 창에서 다음 명령 dism /online /enable-feature /featurename:NetFx3 /All /Source:G:\sources\sxs /LimitAccess 을 입력하고 Enter를 누르십시오.

6 . 명령 줄로 프로세스를 완료 한 후 "이 PC"를 열고 가상 생성 디스크를 마우스 오른쪽 버튼으로 클릭 한 다음 메뉴에서 " 꺼내기 " 를 선택합니다 . 따라서 Windows 10에서 이전에 만든 가상 디스크를 삭제하여 방해하지 않도록합니다. 우리는 더 이상 그를 필요로하지 않습니다. PC를 다시 시작하고 오류가 해결되었는지 확인하십시오.
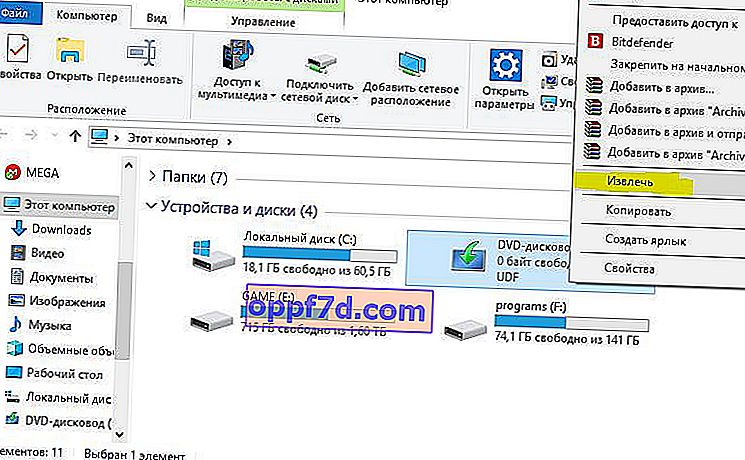
Microsoft .NET Framework 3.5 다시 설치
지침을 성공적으로 따랐 으면 오류 0x800F081F 및 관련 코드를 수정하기 위해 .NET Framework 3.5를 설치해야합니다.
1 . 보도 승 + R 및 입력 appwiz.cpl을.
2 . 왼쪽 " 구성 요소 켜기 또는 끄기 "를 클릭 합니다 . 새 창에서 목록에서 NET Framework 3.5 (.NET 2.0 및 3.0 포함) 를 찾아 옆에있는 확인란을 선택한 다음 확인을 클릭합니다. 설치 프로세스는 연결 속도에 따라 몇 분 정도 걸립니다. 0x800F081F 오류가 해결되었는지 확인하십시오.