스크린 샷 또는 스크린 샷은 컴퓨터 또는 노트북 모니터의 화면에서 찍은 이미지입니다. 대부분의 경우 표시된 오류를 해결하거나 소셜 네트워크, 인스턴트 메신저로 직접 보내기 위해 전문가에게 보여주기 위해 스크린 샷이 필요합니다. 모든 종류의 열린 프로그램, 브라우저의 스크린 샷을 찍는 것이 매우 유용합니다. 소셜 네트워크에서 재미있는 사진을 캡처하여 우편으로 친구에게 보낼 수 있습니다. 이 가이드에서는 Windows 10을 실행하는 컴퓨터 또는 노트북에서 스크린 샷을 찍는 다양한 방법 을 분석 합니다.
Print Scrn 버튼 조합을 사용한 빠른 스크린 샷
컴퓨터 키보드의 버튼은 " PrtScn ", " PrntScrn ", " Print Scr " 로 다르게 표시 될 수 있습니다 . 일부 노트북에서는 Fn + "PrtScn", "PrntScrn", "Print Scr" 버튼 을 눌러 스크린 샷을 찍고 ".JPG"파일로 저장해야 할 수 있습니다. 즉시 클립 보드에 복사하여 벽이나 메시지에 소셜 네트워크에 붙여 넣으면 파일을 저장하지 않고도 할 수 있습니다. 특정 영역을 선택하고 이미지에서이 부분이나 그 세부 사항을 캡처 할 수도 있습니다. 가장 빠른 방법부터 시작하여 요점을 살펴 보겠습니다.
컴퓨터 및 일부 랩톱에서 화면 인쇄 버튼의 위치 .
- 컴퓨터

- 노트북

버튼 조합을 누를 때 Ctrl + V를 이미지 삽입하는 것을 잊지 마십시오 .
| 장치 : | 컴퓨터 | 일부 노트북 |
| 즉시 복사 및 붙여 넣기 | PrtScn | Fn + PrtScn |
| JPG로 직접 변환 | 승리 + PrntScrn | Fn + 승리 + PrntScrn |
| 한 창의 스냅 샷 | Alt + PrtScn | Alt + Fn + PrtScn |
| 화면의 특정 영역 | 승리 + Shift + S | 승리 + Shift + S |
1. 클립 보드에 복사하여 스크린 샷 찍기
" PrtScn " 키를 누릅니다 . 이제 스크린 샷이 클립 보드에 복사되었습니다. 일부 노트북 컴퓨터 및 기타 장치에, 당신은 눌러야 할 수 있습니다 Alt + FN + PrtScn을 하거나 FN + PrtScn을을 . 좋아하는 텍스트 편집기, 단어, 그림판 또는 소셜 네트워크를 열고 Ctrl + V 버튼을 눌러 스크린 샷을 붙여 넣습니다 .
2. JPG 파일을 저장하면서 스크린 샷 찍기
Win + PrintScrn 버튼 조합을 누릅니다 ( Win- 버튼 은 Windows 로고로 표시됨). 태블릿을 사용하는 경우 Win + 볼륨 낮추기 . 일부 랩톱에서는 Win + Fn + PrtScn . 클릭하면 화면이 약간 꺼지고 이미지가 JPG 파일로 나타납니다.
스크린 샷은 "This PC"> "Pictures"> "Screenshots" 경로를 따라 JPG 형식으로 저장됩니다 .
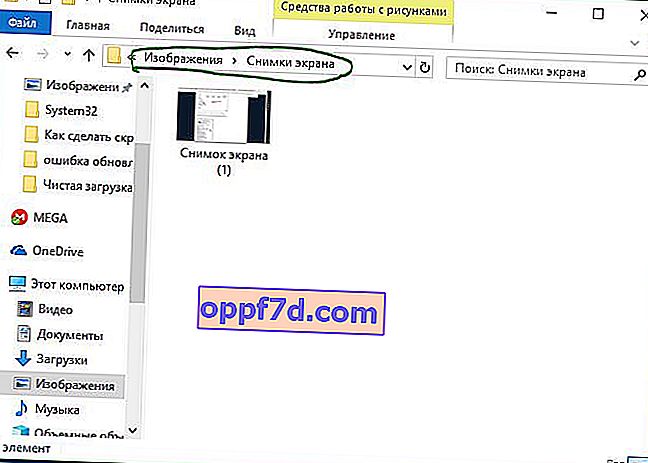
3. 하나의 창으로 스크린 샷 찍기
창이 여러 개 열려 있고 닫고 최소화하고 싶지 않지만 하나의 창만 스크린 샷을 찍어야하는 경우 제목을 클릭하여 먼저 창을 선택합니다. 그런 다음 " Alt + PrtScn " 키 조합을 눌러 그림을 클립 보드에 복사하고 Ctrl + V를 눌러 편집기에 붙여 넣습니다 . 일부 노트북에서는 Alt + Fn + PrtScn 을 눌러야 할 수도 있습니다 .
4. 화면의 특정 영역에 대한 스크린 샷을 찍습니다.
" Win + Shift + S "를 누르고 원하는 화면 영역을 잡습니다. 선택한 영역의 스냅 샷이 클립 보드에 복사됩니다. Ctrl + V를 클릭하여 모든 애플리케이션, 소셜 네트워크 또는 그림판에 붙여 넣을 수 있습니다 . 이 방법은 Windows 10에서만 작동합니다.
'스크린 샷'을 사용한 스크린 샷
전체 스크린 샷을 찍고 특정 영역에 동그라미를 치는 매우 편리한 방법입니다. 오른쪽 하단 모서리 (정사각형 아이콘)의 알림 센터를 클릭하고 " 스크린 샷 "을 선택 합니다. 다음으로 전체 화면 또는 특정 영역에 동그라미를 쳐서 스크린 샷이 준비되고 동일한 편집기에 표시됩니다. 즉시 잘라내거나 컴퓨터 나 노트북에 로컬로 저장하거나 소셜 네트워크에서 즉시 공유 할 수 있습니다. 저는이 매우 편리한 도구를 사용합니다.
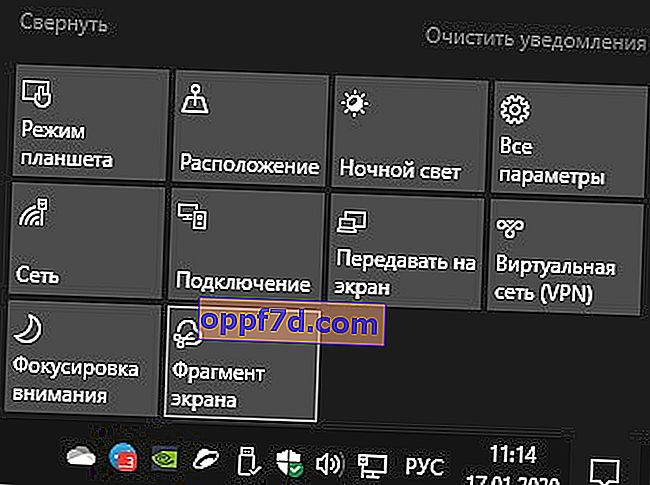
가위 도구로 스크린 샷
가위 도구를 사용하면 열린 창, 직사각형 영역, 자유형 영역 또는 전체 화면의 스크린 샷을 찍을 수 있습니다. 사진을 찍은 후 다른 색의 펜이나 마커로 편집하고 이미지 또는 MHTML 파일로 저장하여 친구에게 보낼 수 있습니다.
응용 프로그램을 시작하려면 시작 메뉴 검색에 "가위"라는 단어를 입력합니다.
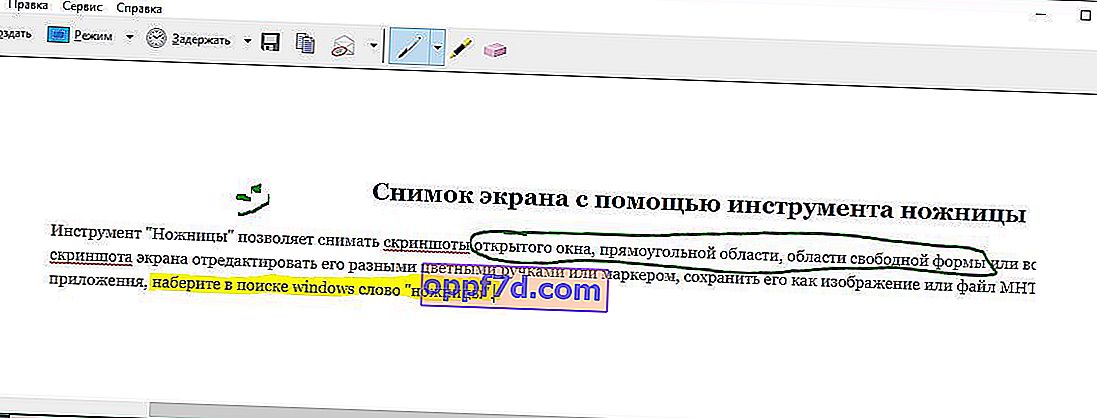
Windows 10의 게임 DVR 패널이 스크린 샷을 찍습니다.
Windows 10에는 게임에서 비디오 장면을 캡처하고 스크린 샷을 찍을 수있는 Game Bar 기능이 함께 제공됩니다. 게임 바는 PNG 이미지를 생성하여 C : \ Users \ [사용자 이름] \ Videos \ Clips에 저장합니다. 패널을 열려면 Win + G를 누르십시오 .

키보드 단축키를 변경하려면 옵션> 게임> 게임 메뉴로 이동하십시오. 오른쪽에는 버튼 조합을 입력 할 수있는 빈 사각형이 표시됩니다. 이러한 표준 방법을 사용하면 Windows 10을 실행하는 컴퓨터 또는 노트북에서 스크린 샷을 찍을 수 있습니다.

