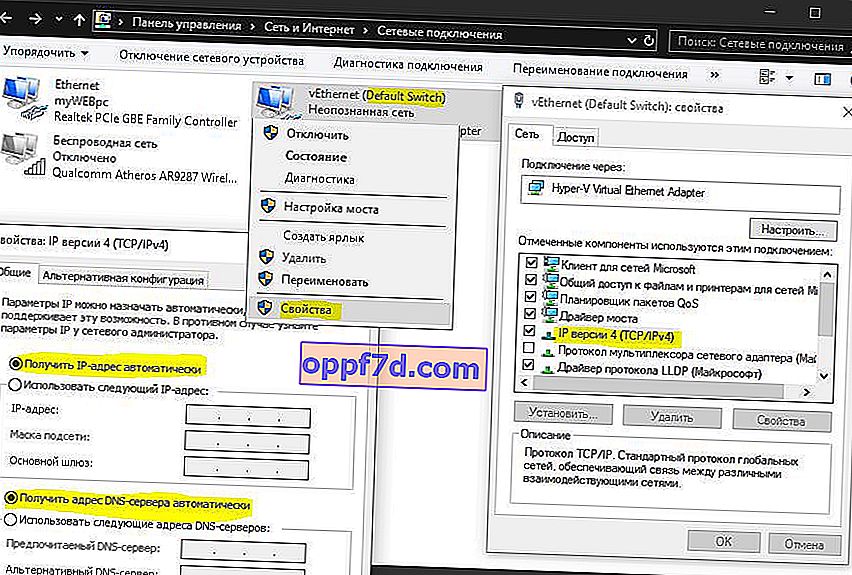많은 사람들이 Windows 10에 가상화를위한 자체 내장 가상 머신이 있다는 사실을 몰랐을 것입니다. 더 이상 가상 머신을 실행하기 위해 VM VirtualBox 및 VMware Workstation과 같은 타사 프로그램을 다운로드 할 필요가 없습니다. Windows 10에 내장 된 Hyper-V 가상 머신을 사용하면 Linux, Ubuntu, Windows 10, Android OS 및 기타 운영 체제를 설치하여 익숙해 지거나 테스트 할 수 있습니다. 예를 들어 출시 될 기능을 미리보기 위해 Windows 10 내부자가 설치된 Hyper-V를 사용하고 있습니다. 또한 기본 시스템을 손상시키지 않도록 Hyper-V 가상화를 사용하는 사이트의 지침을 따릅니다. Windows 10에서 Hyper-V를 활성화하고, 가상 머신을 생성하고, 구성하는 방법을 살펴 보겠습니다.
당신이 알아야 할 것은:
- Hyper-V는 가정용 OS 버전에서 사용할 수 없으므로 Windows 10 Pro 또는 Enterprise가 필요합니다.
- BIOS 또는 UEFI로 이동하여 가상화 옵션을 활성화해야합니다. 제 경우에는 BIOS로 이동하여 Advanced > CPU Configuration > Intel Virtualization Technology and Enabled로 이동했습니다 .
- 가상 머신을 저장하기 위해 별도의 로컬 드라이브 (예 : F :)를 만드는 것이 좋습니다. 계속하기 전에 나에게 일어난 일을 맨 아래에서 읽으십시오.
BIOS에서 가상화 활성화 단계를 건너 뛸 수 있으며 기본적으로 활성화되어 있습니다. 아래가 작동하지 않으면 언제든지이 단계로 돌아올 수 있습니다.
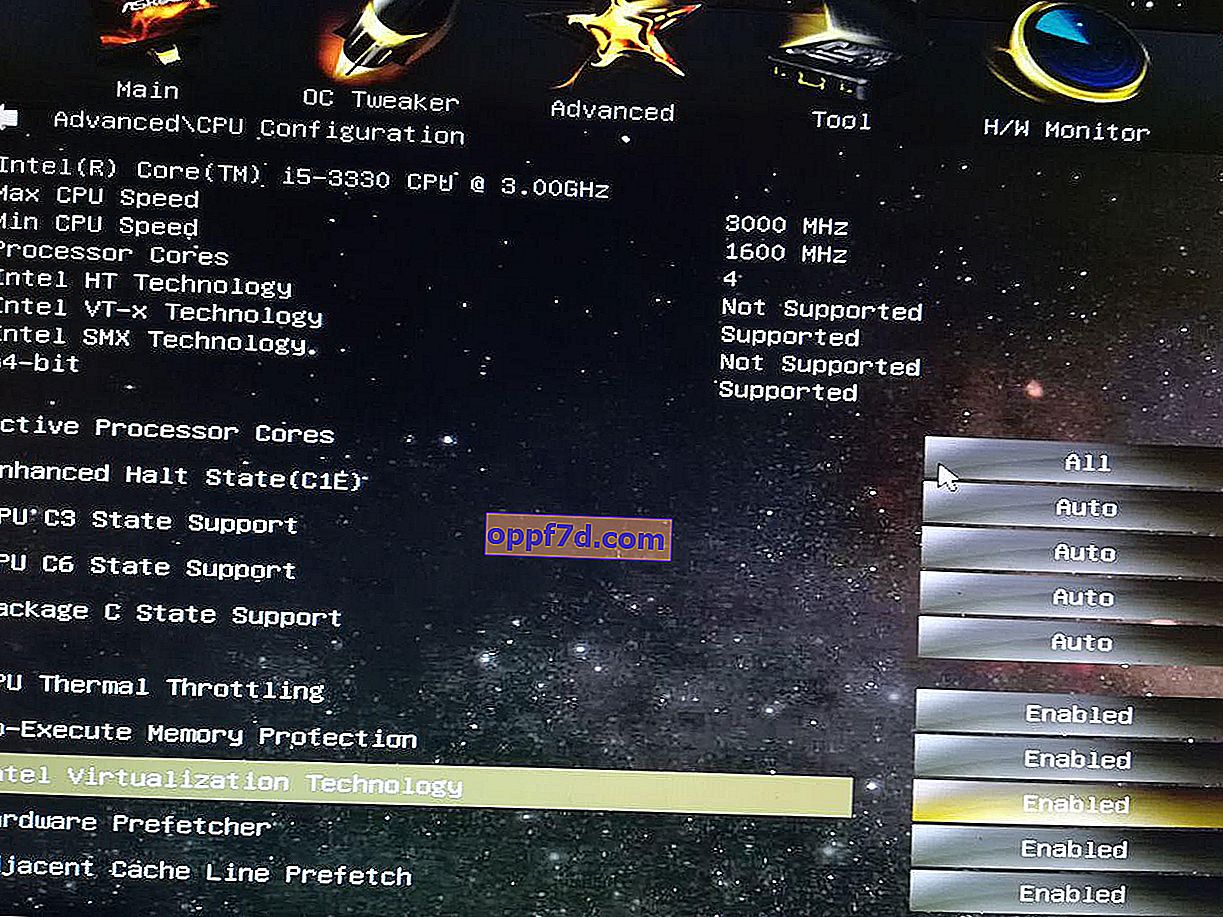
Windows 10에서 Hyper-V 가상화를 활성화하는 방법
시스템 자체에서 가상화를 활성화해야합니다. Win + R 키 조합 을 누르고 Appwiz.cpl을 입력 합니다. 그런 다음 왼쪽에서 " 구성 요소 활성화 또는 비활성화 "를 선택 하고 목록에서 Hyper-V를 찾은 다음 확인란을 선택합니다. "확인"을 클릭하여 가상 머신을 활성화합니다. 필수 구성 요소 설치가 완료 될 때까지 기다렸다가 PC를 다시 시작하십시오.

Hyper-V에서 다른 OS 구성 및 설치
1 단계 . Hyper-V를 활성화하면 시스템에 나타납니다. 가상 머신을 열려면 "hyper-v"를 검색하고 실행하면됩니다.
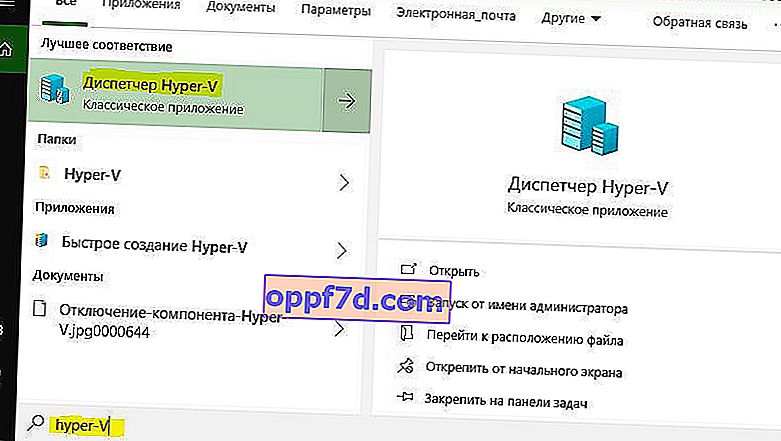
2 단계 . 그래서 Hyper-V가 시작되었습니다. 다른 OS를 설치하려면 장치 이름과 " New "> " Virtual Machine "을 마우스 오른쪽 버튼으로 클릭하십시오 .
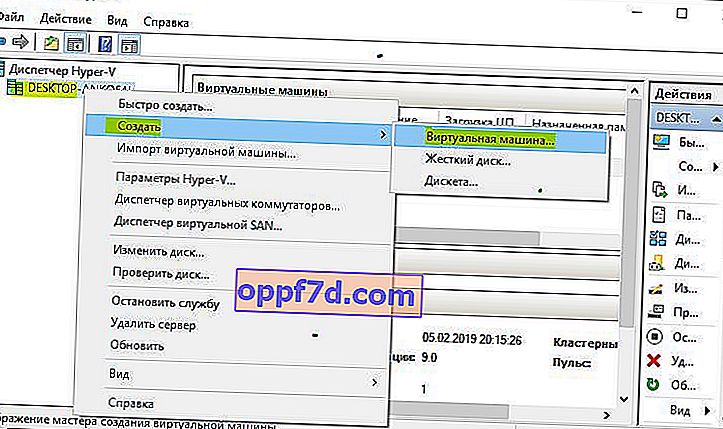
3 단계 . 시작하기 위해 초기 설정 마법사가 나타납니다. "다음"을 클릭하십시오.
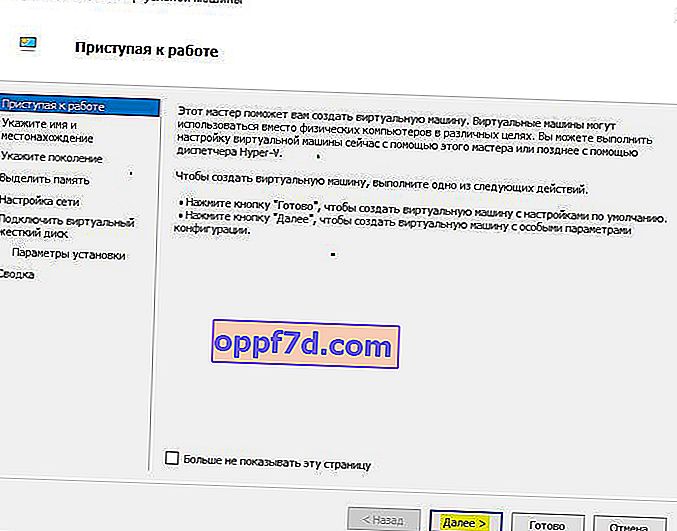
4 단계 . 기본 "C"드라이브 대신 다른 로컬 드라이브에 저장하려면 가상 머신에 이름을 지정하고 경로를 지정하십시오.
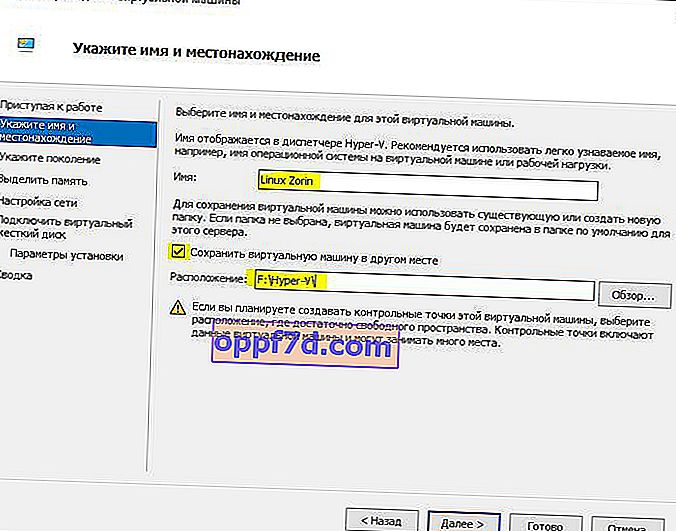
5 단계 . 가상 머신 생성을 선택합니다. 64 비트 버전을 설치하고 있다고 확신하는 경우 2 세대를 선택하십시오. 1 세대는 오래된 32 비트 OS 및 프로그램을 실행하는 데 적합합니다. 의심 스러우면 1 세대로 가십시오.
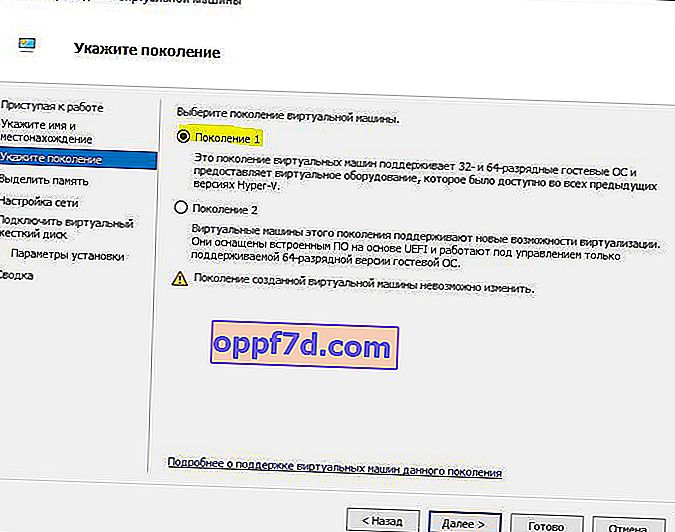
6 단계 . 가상 머신에 할당 된 메모리 양을 입력하십시오. OS를 설치하는 경우 2048MB를 권장합니다.
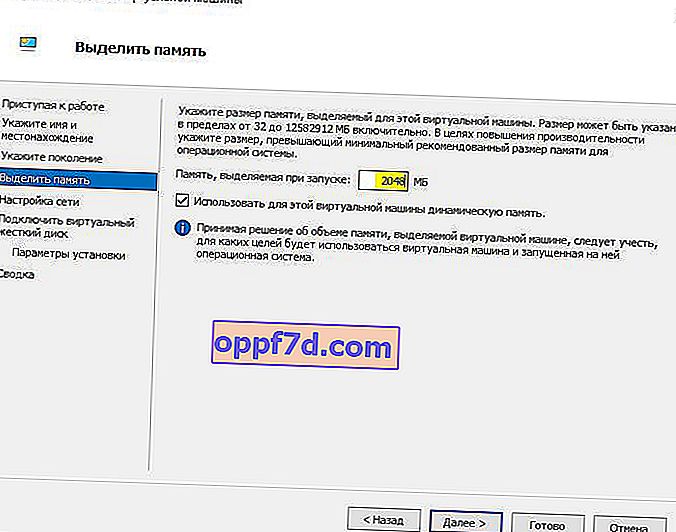
7 단계 . 목록에서 네트워크 어댑터를 선택하십시오. 당신의 것이 내 것과 같으면 " 기본 스위치 " 를 선택하십시오 .
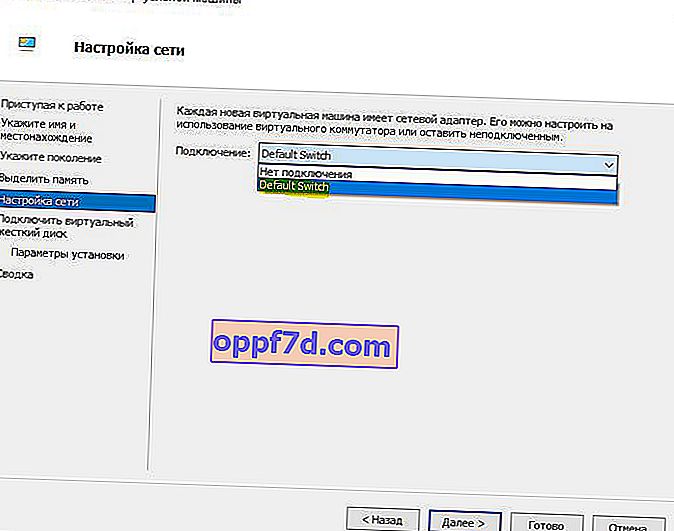
8 단계 . 여기서 모든 것이 간단합니다. 새 OS 설치를 생성하는 경우 "가상 하드 디스크 생성"을 선택합니다. 경로는 위의 4 단계에서 지정한 경로에 따라 지정됩니다. 변경해야하는 유일한 것은 크기입니다. Linux를 설치하고 많이 필요하지 않기 때문에 30GB를 표시했습니다. 이미 가상 머신을 생성 한 경우 "기존 가상 하드 디스크 사용"을 선택하고 경로를 지정합니다.
생성 된 가상 하드 디스크는 USB 플래시 드라이브에 복사하고 나중에 가상 하드 디스크 폴더의 경로와 이름으로 파일 확장자를 지정하여 다른 PC의 모든 설정으로 설치할 수 있습니다. vhdx.
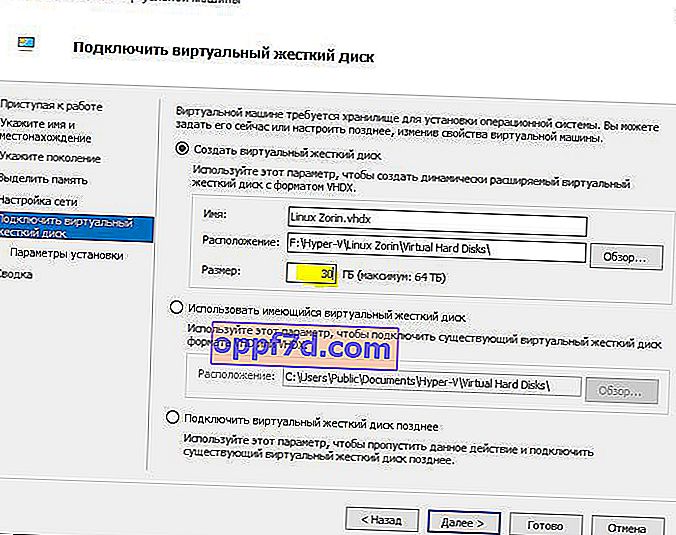
9 단계 . "부팅 가능한 CD에서 OS 설치"를 선택하고 "ISO 이미지 파일"을 설치 한 다음 Hyper-V 가상 머신에 설치할 시스템 경로를 지정합니다.
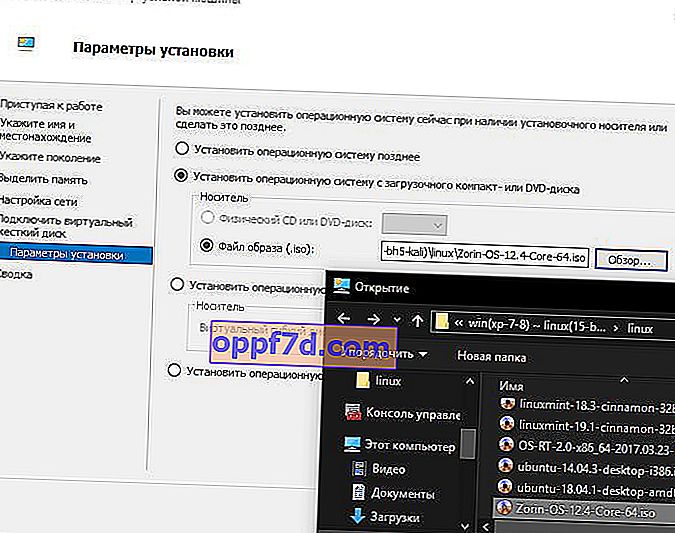
10 단계 . 설정 마법사를 완료하면 선택한 모든 옵션이 표시됩니다. 다시 확인하고 "마침"을 클릭하여 설치합니다.
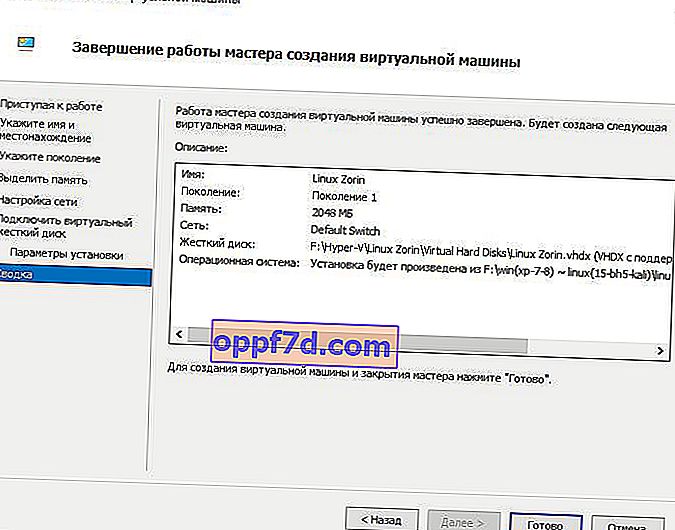
11 단계 . 설치하기 전에 모든 것이 준비되었으며 몇 가지 마무리 작업이 있습니다. 1 단계에서 설명한 Hyoer-V 관리자를 열면 오른쪽에 생성 된 가상 머신 목록이 표시됩니다. 마우스 오른쪽 버튼으로 클릭하고 " 옵션 "을 선택 합니다.
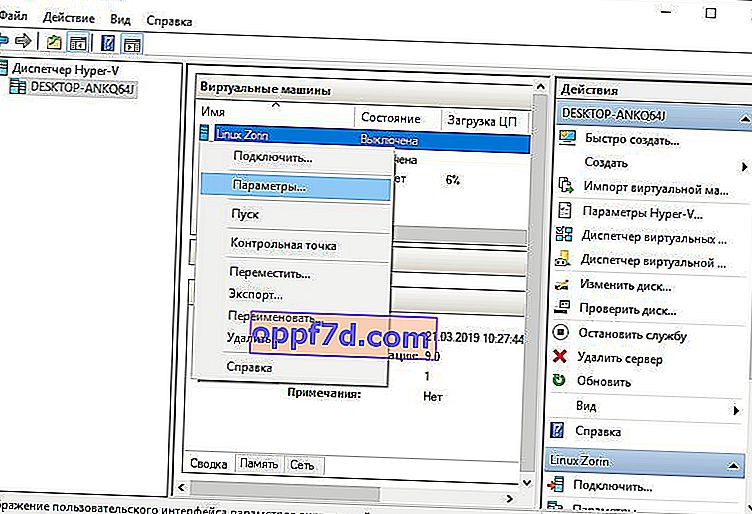
12 단계 . 여기에서 매개 변수를 변경할 수 있습니다. 예를 들어 네트워크 어댑터를 변경하고 RAM을 추가합니다. 먼저이 옵션이 마법사에 없기 때문에 2 개의 가상 코어를 추가하는 것이 좋습니다.
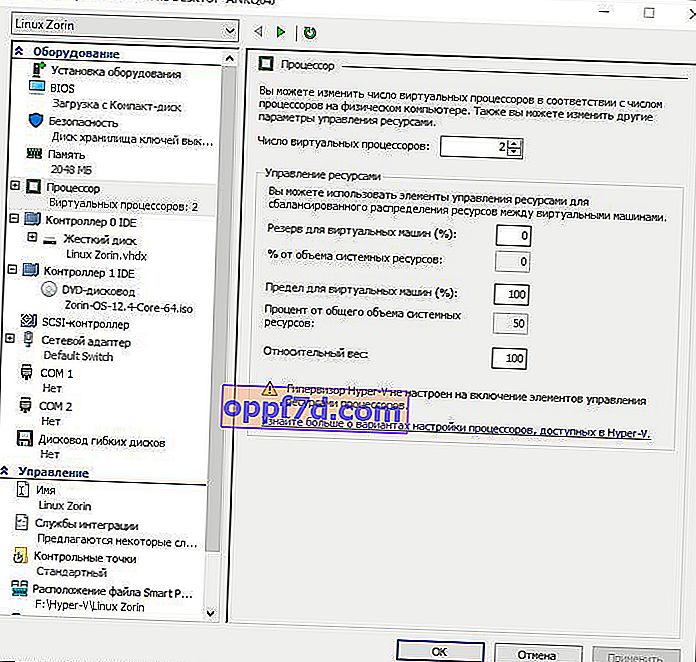
13 단계 . Hyper-v 관리자로 돌아가서 생성 된 컴퓨터를 마우스 오른쪽 버튼으로 클릭하고 " 연결 "을 선택 합니다 .

14 단계 . 어두운 창이 나타나면 "시작"을 눌러 Hyper-v에 OS를 설치합니다.
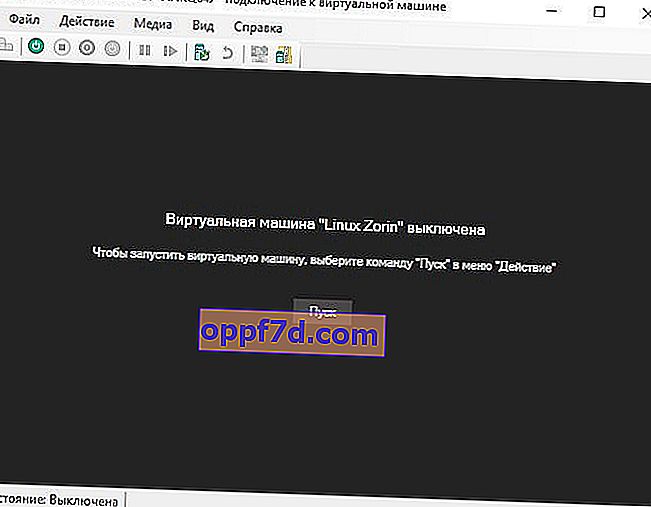
15 단계 . 그런 다음 화면의 지침을 따르십시오. Hyper-V가 필요하기 때문에 다음에이 OS 또는 해당 OS를 설치하는 방법을 알아낼 것입니다. Hyper-V 가상 머신에 OS를 설치 한 후 네트워크가없는 경우 아래를 참조하십시오.
당신을 도울 쓰라린 경험
1 분 . 이 자습서를 작성할 때 Linux Zorin을 설치하고 종료하기 시작했습니다. 설치가 종료되고 싶지 않았고 비뚤어진 배포와 관련된 일부 오류가 나타나기 시작했습니다. 그 결과 PC를 재부팅했는데 가상 머신이 생성 된 로컬 디스크가 꺼지지 않고 포맷을 요청했습니다. 그 후 내 모든 작업이 그 디스크에 있었기 때문에 공황이 나를 덮쳤다. 이러한 문제가 발생하면 오류가 발생한 후 디스크가 열리지 않고 포맷을 요청하면 관리자 권한으로 명령 줄을 실행하고 다음 명령을 입력합니다.
chkdsk F: /f-여기서 F는 열리지 않고 포맷을 요청하는 로컬 드라이브의 이름입니다.
2 순간 . Hyper-V 가상 머신에 OS를 설치 한 후 인터넷과 네트워크가없는 경우 " 네트워크 어댑터 " 를 열고 지정한 " 기본 스위치 " 어댑터를 마우스 오른쪽 버튼으로 클릭 한 다음 " 속성 "을 선택 합니다 . 그런 다음 " IP 버전 4 (TCP / IPv4) " 열을 선택 하고 아래의 " 속성 " 버튼을 클릭하십시오 . 새 창에서 IP 및 DNS 주소를 자동으로 받도록 설정 합니다 .