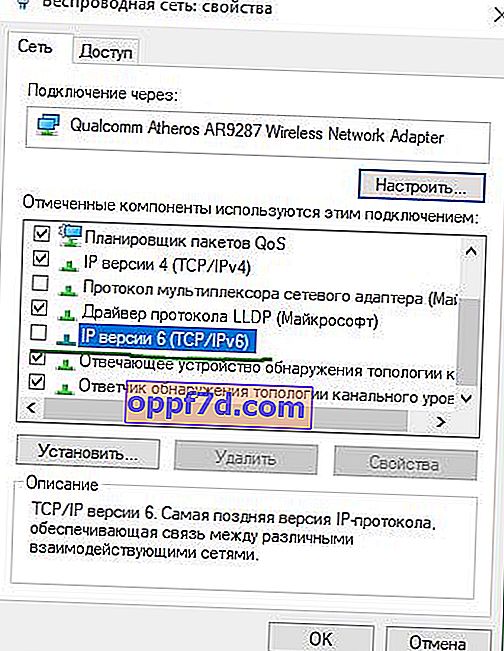코드 0x80070422는 Windows 10을 업데이트하고 Windows 스토어에서 앱을 설치하는 동안 오류가 발생했음을 나타냅니다. 이 문제가 발생하는 사용자 는 Windows 10 업데이트 센터 및 Windows 스토어에서 " 업데이트를 설치하는 데 문제가 발생했습니다"라는 오류 메시지를 볼 수 있습니다. Micosofr은 안전하고 사용자 친화적 인 시스템을 유지하기 위해 시스템을 업데이트하지만, 안타깝게도 새로운 기능으로 인해 수정하기 어려운 버그가있는 경우도 있습니다.
Windows 10을 업데이트하고 Windows Store에서 앱을 설치할 때 오류 0x80070422를 수정하는 방법
이 오류는 일반적으로 서비스 또는 네트워크 오류로 인해 발생합니다. 범인은 BitLocker 드라이브 암호화, Windows 업데이트, DCOM 서버 시작 서비스, Windows 방화벽, 네트워킹 일 수 있습니다. DualShock 4 무선 컨트롤러 사용자의 경우 네트워크 목록 서비스가 오류 0x80070422의 원인입니다. 때때로 IPv6이이 문제의 원인이기도합니다. 따라서 우리는이 문제를 이해하고 해결책을 찾으려고 노력할 것입니다.

1. Windiws 10 스토어 및 업데이트 센터 앱 문제 해결
가장 먼저 할 일은 문제 해결사를 실행하는 것입니다. " 설정 "> " 업데이트 및 보안 "> " 문제 해결 " 로 이동하여 Windows Store에서 Windows 제어 센터 , 응용 프로그램 을 선택 합니다 .
2. 서비스 상태 변경
Windows의 여러 서비스는 Windows 업데이트 파일 다운로드를 제공합니다. 이들 중 하나라도 실패하면 Windows 10 업데이트 프로세스가 중지되며 오류 0x80070422로 끝날 수 있습니다.
- Win + R을 누르고 services.msc 를 입력하여 서비스 를 엽니 다.
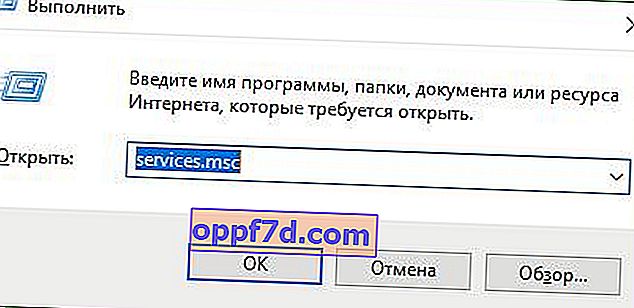
- 서비스 창을 연 후 다음 서비스를 찾아 표에 표시된 상태 여야합니다.
서비스 상태
| 이름 | 상태 |
| BitLocker 드라이브 암호화 서비스 | 수행 |
| DCOM 서버 프로세스 실행기 | 수행 |
| Windows 방어자 방화벽 | 수행 |
| 윈도우 업데이트 | 수행 |
| 네트워크 목록 서비스 | DualShock 4 인 경우 수행 한 다음 비활성화 |
| 네트워크 연결 | DualShock 4 인 경우 수행 한 다음 비활성화 |
3. 특정 시스템 서비스 시작 및 중지
1 . " BitLocker 드라이브 암호화 서비스 "를 검색하고 실행 중인지 확인합니다. 상태 열이 비어 있으면 해당 서비스를 마우스 오른쪽 단추로 클릭 하고 옵션 에서 시작 을 선택합니다.
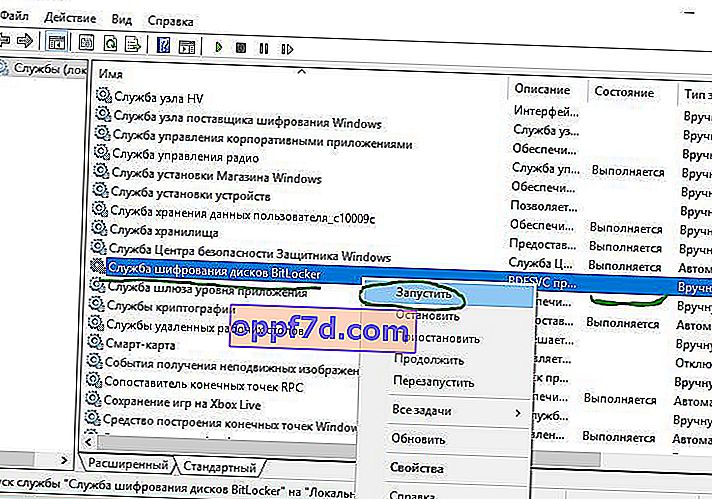
2 . 서비스 " DCOM Server Process Launcher " 라인을 찾아 동일한 프로세스를 다시 실행하십시오. 상태 열에 공백이 표시되면 마우스 오른쪽 버튼을 클릭하고 실행을 클릭 합니다.
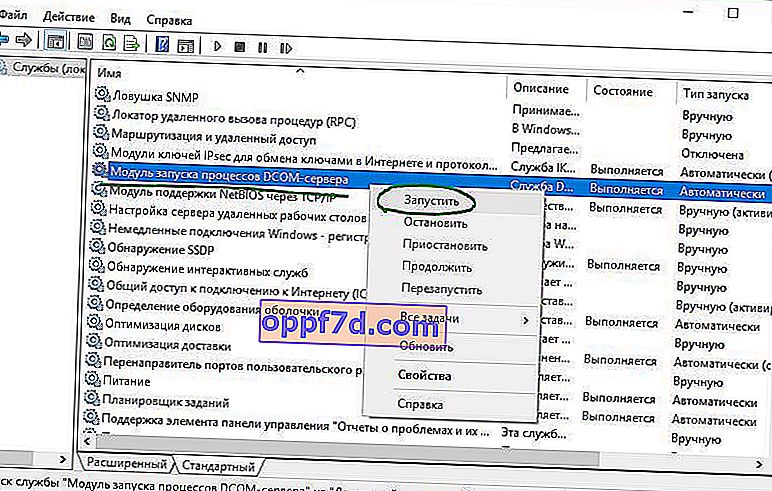
3 . 이제 Windows Defender 방화벽 서비스를 정의하고 상태를 확인하십시오. 이 서비스가 이미 실행 중이면 모두 정확히 마우스 오른쪽 버튼으로 클릭하고 " 시작 "을 선택하십시오. 버튼이 대화 형이 아니면이 단계를 건너 뜁니다.
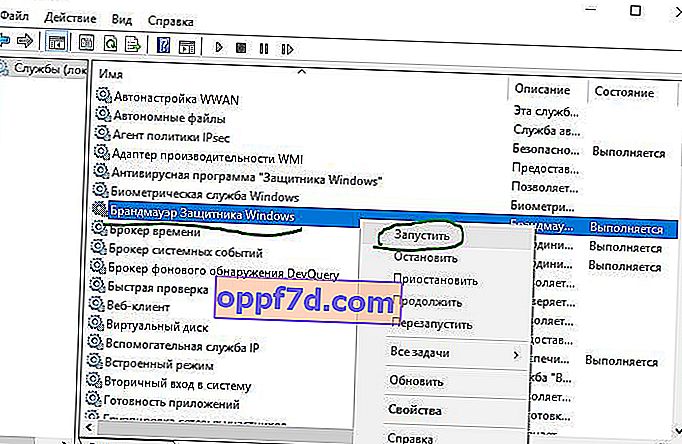
4 . 당신은 알고 있어야합니다 Windows Update를 확신이 작업 순서에 확인 제대로 윈도우를 업데이트하는 가장 중요한 서비스입니다. 그렇지 않은 경우 동일한 작업을 반복하고 마우스 오른쪽 버튼을 클릭 한 다음 실행을 선택 합니다.
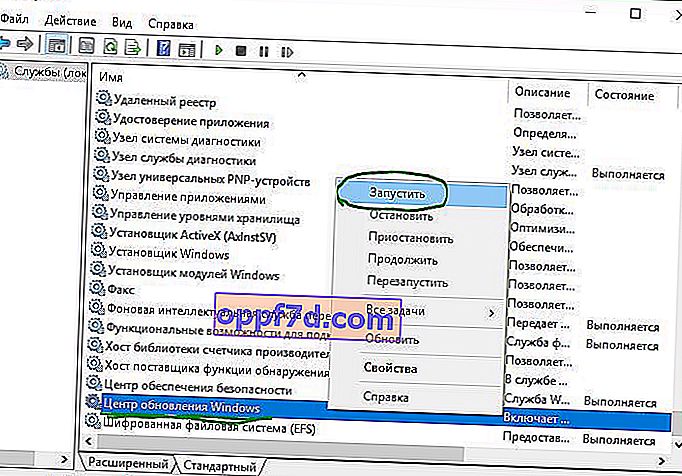
5 . " 네트워크 목록 서비스 "를 찾아 마우스 오른쪽 버튼으로 클릭하십시오. 메뉴 목록에서 " 실행 "을 선택 합니다.
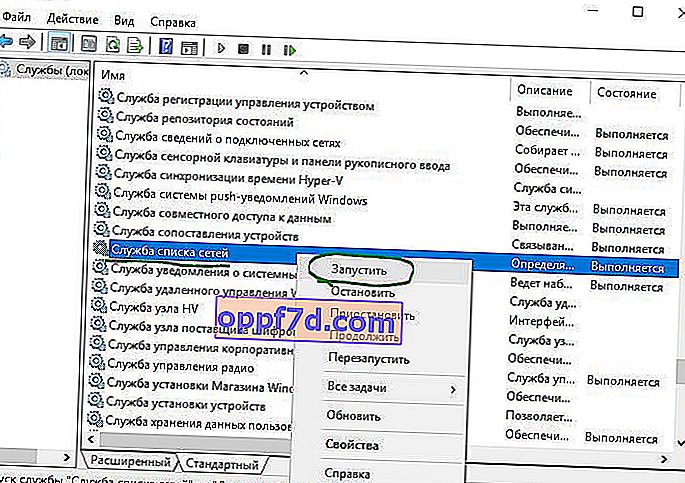
DualShock 4 컨트롤러를 사용하는 경우 마우스 오른쪽 버튼을 클릭하고 속성을 선택하십시오. "Startup Type"드롭 다운을 클릭하고 " Disabled "를 선택 합니다.
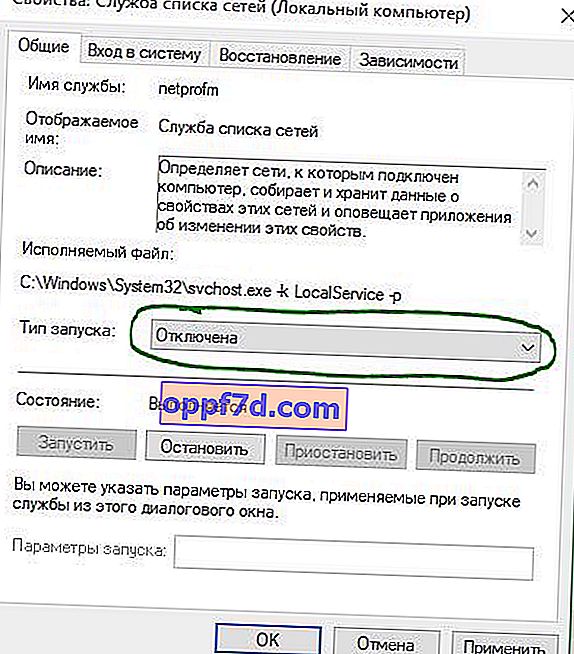
6 . 이름 열에서 " 네트워크 연결 "을 찾아서 작동하는지 확인하십시오. 그렇지 않은 경우 마우스 오른쪽 버튼을 클릭하고 실행을 선택합니다 .

다시 말하지만, DualShock 4 게임 콘솔 사용자이고 오류 0x80070422를 발견하면 서비스를 마우스 오른쪽 버튼으로 클릭하고 "시작"대신 "속성"을 선택합니다. 속성 옵션에서 다음 시작 유형의 드롭 다운을 클릭하고 사용 안 함 . 컴퓨터 또는 노트북을 재부팅하십시오.
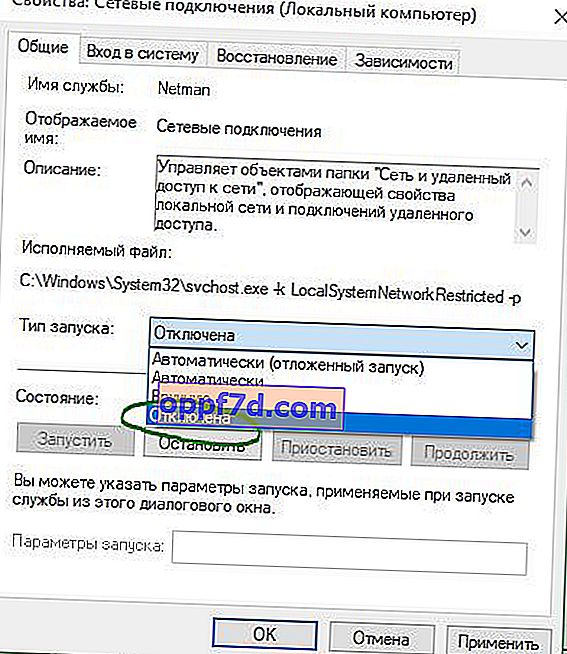
4. IPv6 프로토콜 비활성화
IPv6는 많은 사용자에게 오류 0x80070422를 생성하므로이를 비활성화 한 다음 업데이트 센터에서 업데이트 확인을 실행 합니다.
- 보도 승 + R 및 입력 ncpa.cpl을 오픈 네트워크 연결에.
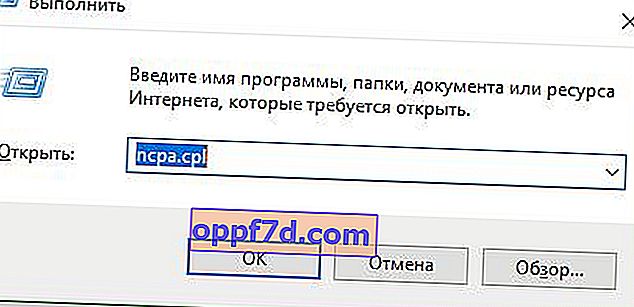
- 현재 활성화 된 네트워크 연결 (WiFi)을 마우스 오른쪽 버튼으로 클릭하고 "속성"을 선택합니다.
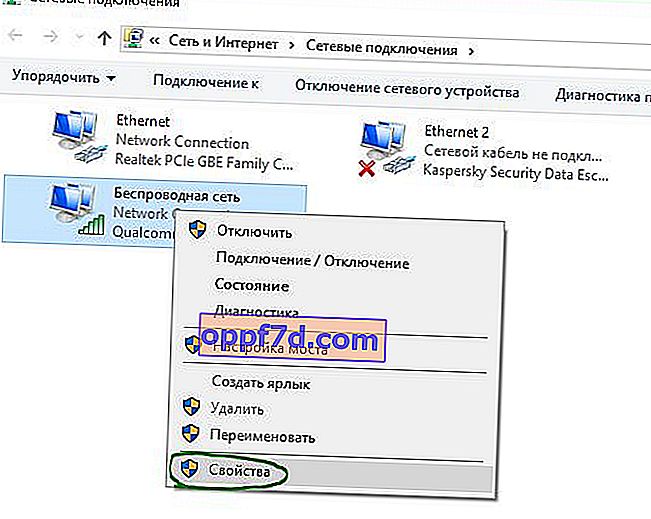
- Wi-Fi 속성 창에서 "프로토콜 버전 6 (TCP / IPV6)"옵션을 찾아 상자를 선택 취소합니다. 마지막으로 "확인"을 클릭합니다. 재부팅하고 업데이트 및 보안으로 이동하여 업데이트 확인을 클릭하십시오.