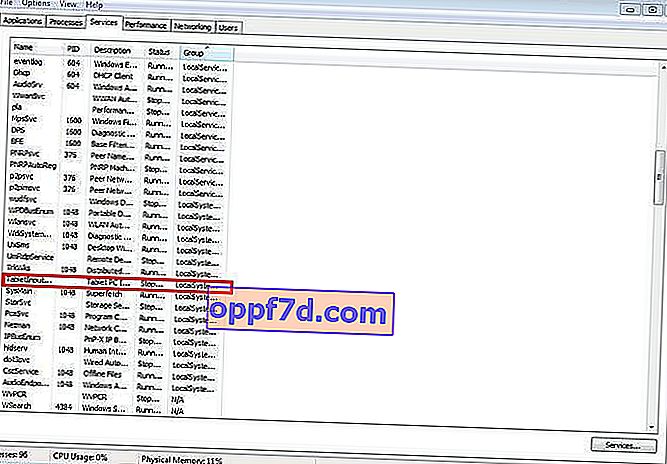터치 패드는 대체 마우스 컨트롤을 대체 한 지 오래 된 오래된 기능입니다. 이를 통해 랩톱이든 하이브리드 태블릿이든 장치를 완전히 제어 할 수 있습니다. 대부분의 노트북 (Acer, Asus, HP, lenovo, Dell)에는 터치 패드에 문제가 있습니다. Windows 10의 랩톱에서 터치 패드가 작동하지 않으면 어떻게해야합니까? 이 문제를 해결하는 5 가지 방법을 살펴 보겠습니다.
1. Fn 키를 사용하여 터치 패드를 다시 활성화합니다.
랩톱에서 WiFi를 켜고 실수로 터치 패드 터치 패드를 비활성화했을 때 한 가지 이야기가 발생했습니다. 오랫동안 나는 무슨 일이 일어 났는지 즉시 깨닫지 못하고 그 이유를 찾고있었습니다. 노트북에는 키보드 왼쪽 하단에 Fn이라는 추가 기능 버튼이 있습니다. 랩톱에서 모든 기능을 활성화하려면 Fn 및 F1 ... F12 버튼의 조합이 고정되어 있습니다. 동일한 F1-F12 버튼에 매개 변수를 적용하기 위해 그림 또는 기호가 그려집니다. 예를 들어 터치 패드를 켜려면 Fn + F7을 눌러야합니다. F7 버튼 자체에 터치 패드와 같은 이미지가 표시됩니다. 모든 버튼을 Fn + F1 ... F12 순서로 누를 수 있지만 디스플레이를 끄는 기능이 있다는 것을 기억하고 화면이 꺼진 버튼을 다시 누르십시오.

일부 HP 노트북에서는 터치 패드 자체의 가장자리를 두 번 탭하여 터치 패드를 켜고 끌 수 있습니다. asus 및 acer 브랜드에는 터치 패드 옆에 별도의 버튼이있을 수 있습니다. 터치 패드가 여전히 작동하지 않으면 계속 진행하십시오.

2. 다른 마우스 드라이버 제거
과거에 다른 마우스 장치의 전체 드라이버를 연결했지만 제거하지 않은 경우가 있습니다. 마우스 제조업체의 일부 드라이버는 터치 패드 자체를 자동으로 비활성화합니다. Win + R 키 조합을 눌러 장치 관리자 로 이동 하고 줄에 devmgmt.msc 를 입력합니다 .

마우스 및 기타 포인팅 장치를 가리키는 줄을 찾고 바로 가기를 클릭하여 범주를 확장하고 터치 패드가 랩톱에서 작동을 시작할 때까지 모든 마우스 드라이버를 순서대로 삭제합니다. 작동하지 않으면 모든 드라이버를 제거한 후 시스템을 다시 시작하십시오. 터치 패드가 작동하지 않습니까? 다음 항목으로 이동합니다.
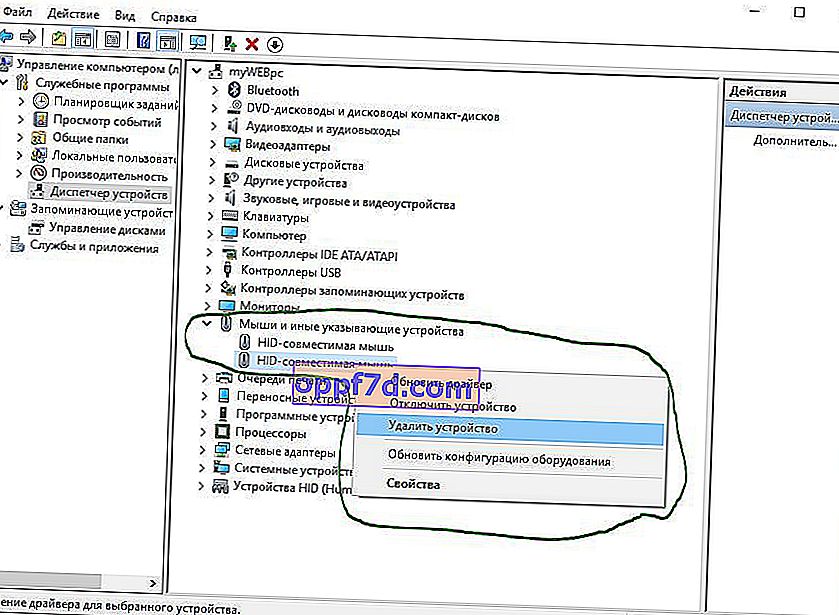
3. 터치 패드 드라이버 업데이트 또는 롤백
터치 패드 드라이버를 업데이트하거나 롤백하십시오. 위에서 설명한 것과 동일한 장치 관리자로 이동합니다. 일반적으로 노트북 브랜드 (Dell TouchPad, Lenovo TouchPad, Synaptics, HP TouchPad, Acer TouchPad, Asus TouchPad)의 이름을 딴 터치 패드 장치를 찾습니다. 드라이버를 마우스 오른쪽 버튼으로 클릭하고 속성을 선택합니다. 그런 다음 업데이트를 클릭하여 터치 패드에 유용한 업데이트가 있는지 확인합니다.
많은 사람들이 Microsoft 포럼에서 Windows 10을 업데이트 한 후 터치 패드가 정확히 작동을 멈췄다 고보고했습니다.이 때문에 드라이버를 롤백하도록 선택해야합니다. 롤백 버튼이 강조 표시되어 있지 않으면 이전 버전의 드라이버가없는 것입니다.
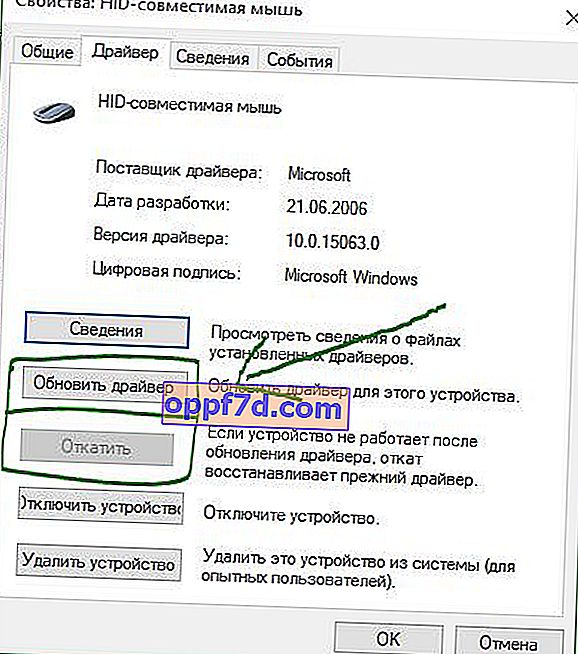
4. 마우스 속성에서 터치 패드 활성화
대부분의 경우 랩톱에서 Touchpat를 활성화하기 위해 장치 관리자가 실행되지 않습니다. Touchpat가 Windows 10의 랩톱에서 여전히 작동하지 않으면 속성 마우스로 이동하십시오.
- Windows 검색 창에 마우스 를 입력 하고 마우스 기본 설정으로 이동합니다.
- 마우스의 고급 옵션 을 클릭 하고 열린 창 에서 장치 설정 탭 터치 패드로 이동 하거나 그림과 같이 이동 합니다 .
- 터치 패드를 찾아 활성화를 클릭합니다.
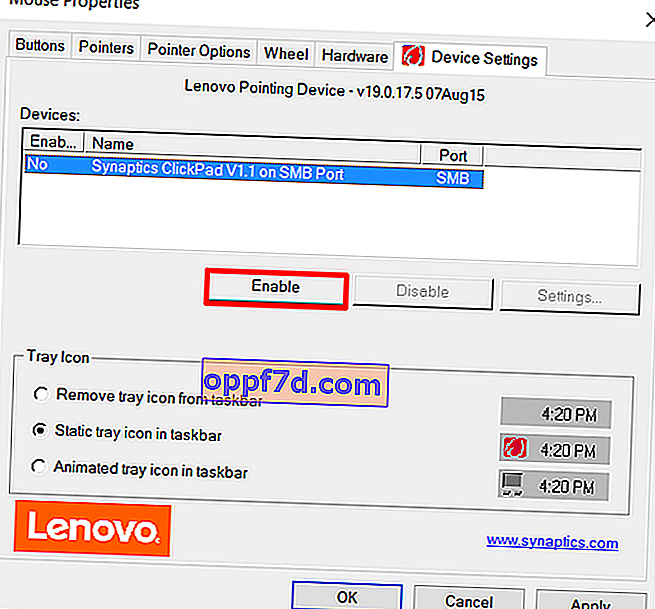
5. 하이브리드 노트북의 터치 스크린 입력 서비스 비활성화
노트북이 하이브리드 (터치 스크린 디스플레이가있는 노트북 및 태블릿) 인 경우 스타일러스 기능을 제어하는 터치 스크린 입력 서비스가 터치 패드를 방해 할 가능성이 있습니다.
서비스를 비활성화하려면 win + R을 누른 다음 services.msc 를 입력하고 서비스 목록에서 TabletInputService 또는 Tablet PC Input Service 를 찾습니다 . 그것을 마우스 오른쪽 버튼으로 클릭하고 비활성화하십시오. 터치 스크린과 터치 패드를 사용하는 사용자에게는 매우 불편한 솔루션이지만 계속 스마트하게 드라이버를 제거하고 롤백하고 업데이트 한 다음 서비스를 다시 시작할 수 있습니다.